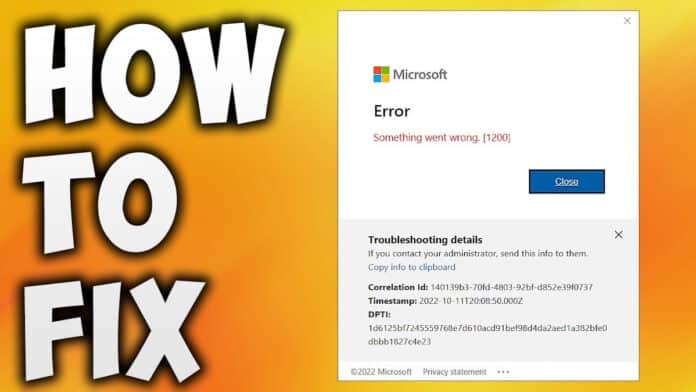The something went wrong error on Outlook and OneDrive is pretty frustrating. It doesn’t let you sign in and get on with the work.
There can be several reasons behind this error. The most common reason is the corrupted cache and cookies of your browser.
The next cause can be with login credentials. Few also reported the Microsoft 1200 error due to a third-party application interfering with Outlook.
Nevertheless, we can fix the something went wrong error by ruling out each possibility through our verified solutions.
Follow them one by one and the error will be resolved in a matter of minutes.
Table Of Contents
Fix Something went wrong 1200 on OneDrive and Outlook
| Editor’s Top Recommended Solutions – Clear browser cookies and cache – Perform a clean boot – Delete credentials cached folder |
Quick solutions to try before moving forward.
- Restart the computer and internet router.
- Check the Microsoft server’s status to see if they are working as intended. If they are not, then wait for them to resume standard operations.
Corrupted browser data can sometimes cause the something went wrong 1200 error. To fix it, clear the cookies and cache of the leading browsers.
For Chrome
1. Press Ctrl + Shift + Delete on the keyboard after launching Chrome.
2. Now click clear data, and all the data will be cleared, except essentials like passwords, auto-fills, and site settings.
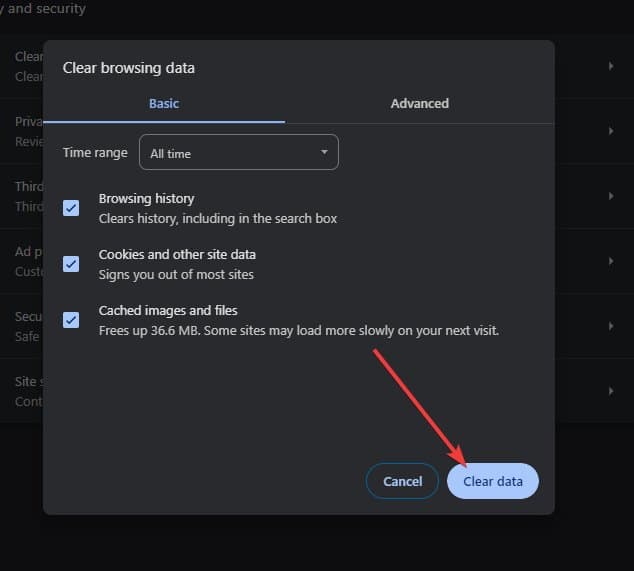
For Firefox
1. Press Ctrl + Shift + Delete (preferably in a new tab) on the keyboard after launching Firefox.
2. Now, make sure only cookies and cache are selected. Then click Clear Now to complete the process.
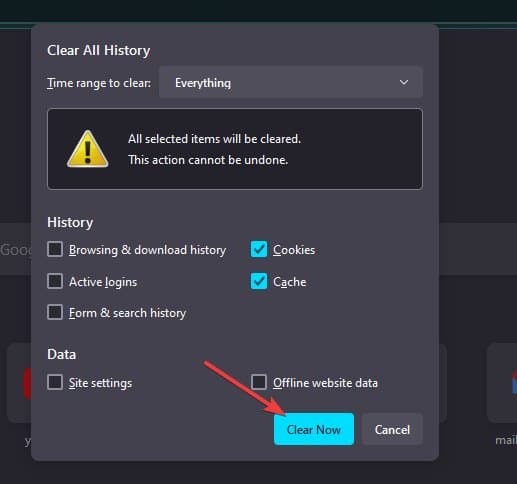
2. Disconnect the mail account
Some users have reported issues with certain mail accounts. To resolve this, you should disconnect all the connected accounts and try opening Outlook/OneDrive again in the following manner.
1. Search for Access work or school from the Start menu.
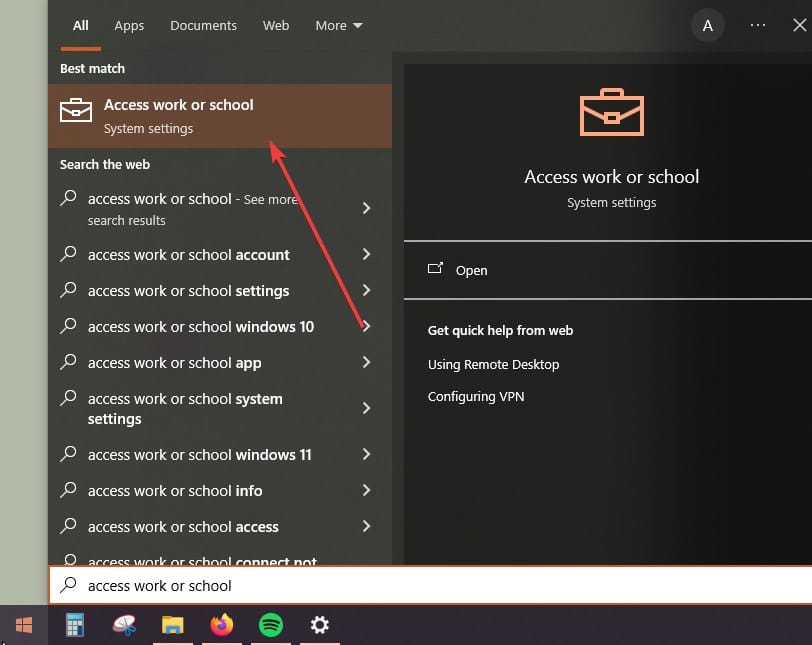
2. Select all the connect email IDs and then click disconnect to remove them.
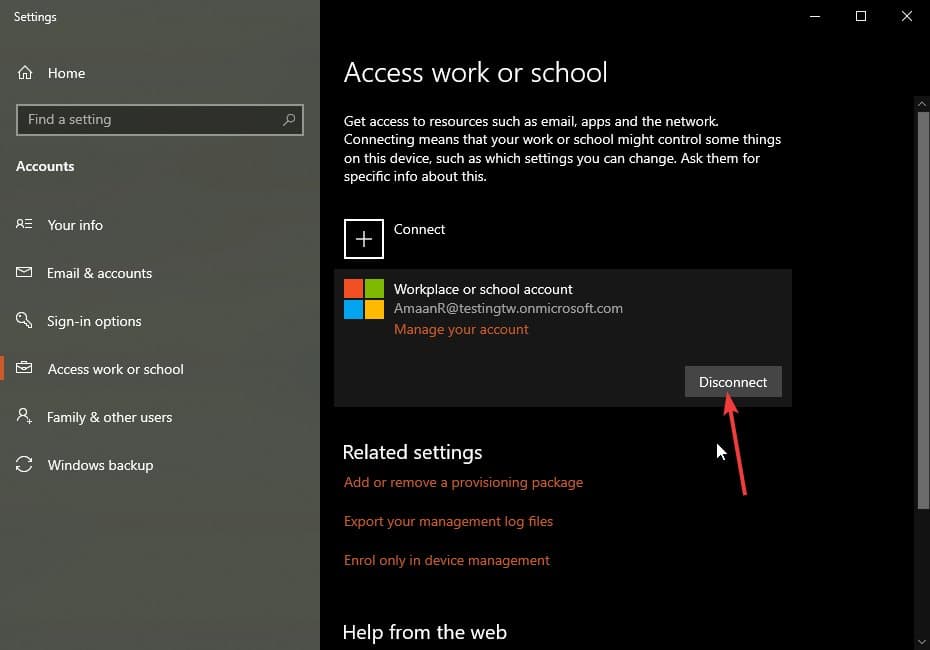
3. Now open Outlook or OneDrive and enter the password to continue.
3. Delete the cached credentials folder
Credentials cache is stored in a folder inside the Microsoft directory. They can get corrupted, causing the 1200 error. You can delete to fix them, in the following manner:
1. Press Windows + R to open the run prompt.
2. Type the following and press enter to enter the local app data directory.
%localappdata%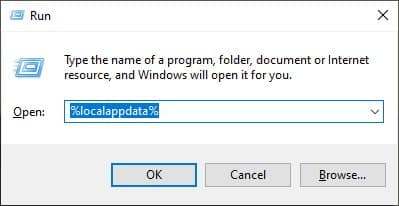
3. Delete the credentials folder from inside the Microsoft directory.
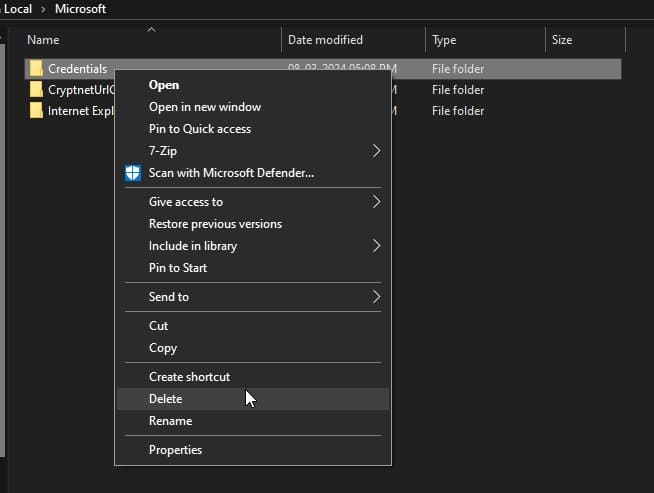
4. Clean boot your computer
Some third-party processes or services can conflict with OneDrive or Outlook. To resolve this, turn them off and perform a clean boot.
1. Head to system configuration from the Start menu.
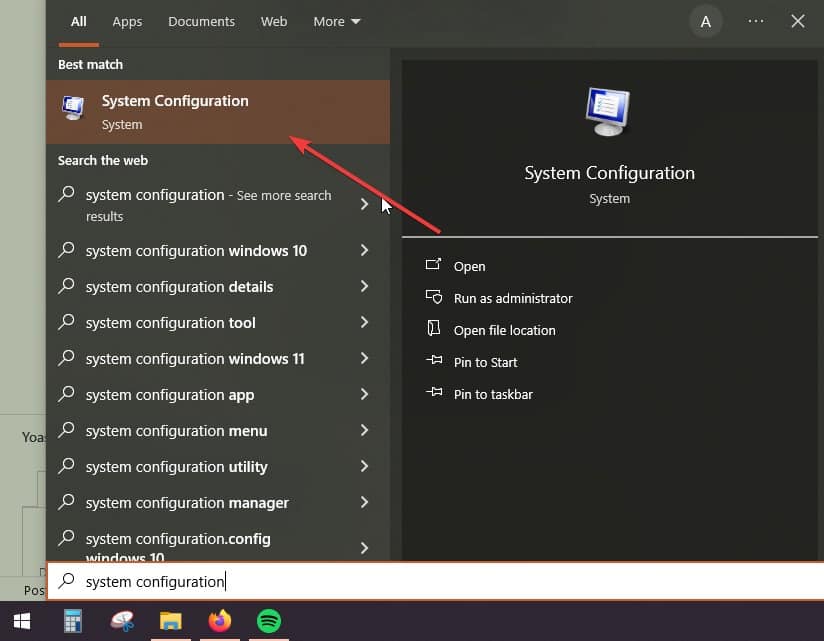
2. Go to the services tab and first tick hide all Microsoft services. Then click disable all and click apply to save the changes.
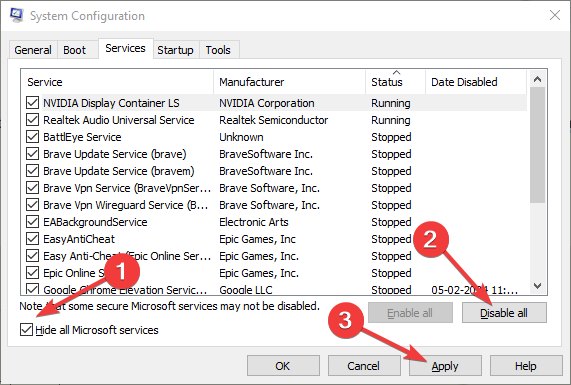
3. Restart your computer and check if the problem is solved.
5. Add different account
Few users have reported that using certain email accounts is behind the something went wrong error. You can fix it by adding a different account.
1. Launch the Outlook app and head to the settings through the gear icon.
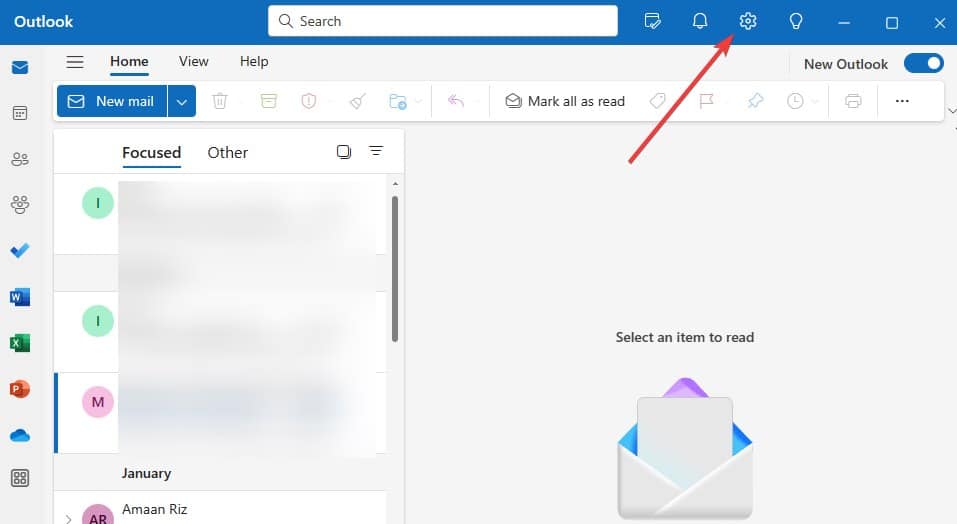
2. Click manage to next to email connected to Outlook.
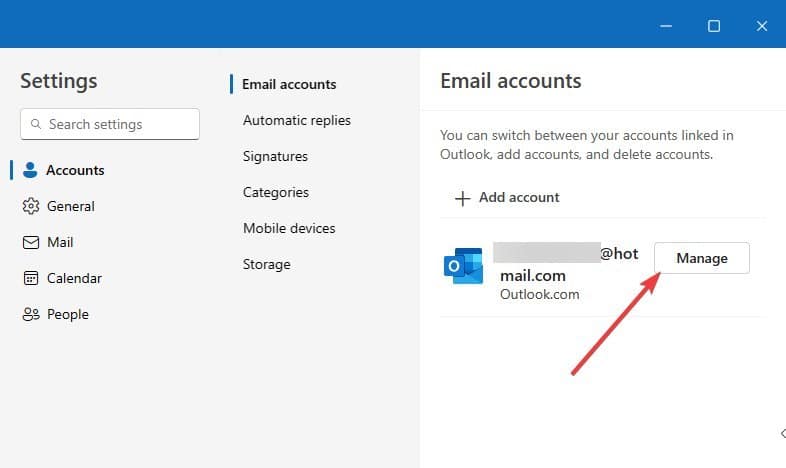
3. Click remove and Outlook will close if a single email was attached. Otherwise, you will land in the account section.
Note – Repeat this process if you have added multiple email accounts to the service.
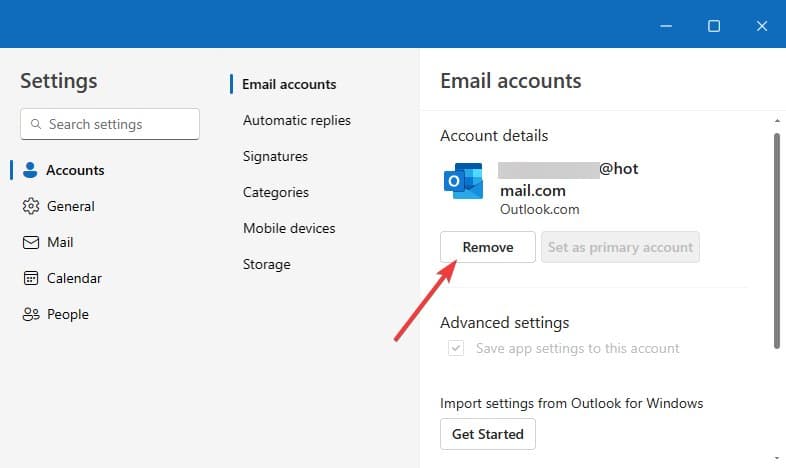
4. After removing all the email accounts, sign into a new email account on Outlook.
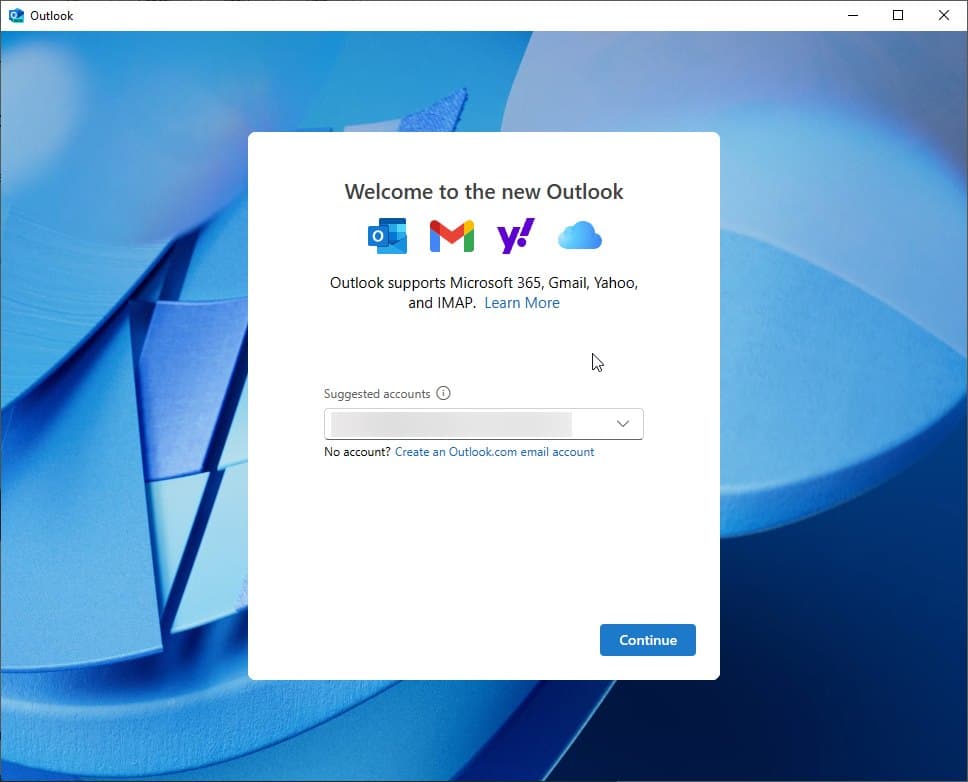
6. Reset the app
You can reset the app to fix the 1200 sign in error happening on Outlook, Teams or OneDrive. Here is how you can do it.
1. Go to Outlook app’s settings from the Start menu.
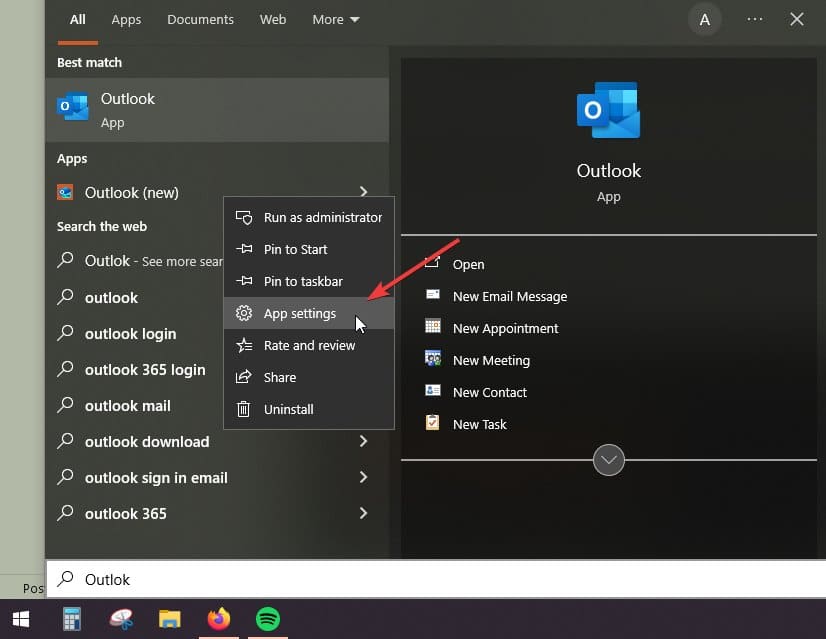
2. Scroll down to the reset section and click on reset. The app’s data will be deleted and you can launch the Outlook like a freshly installed app.
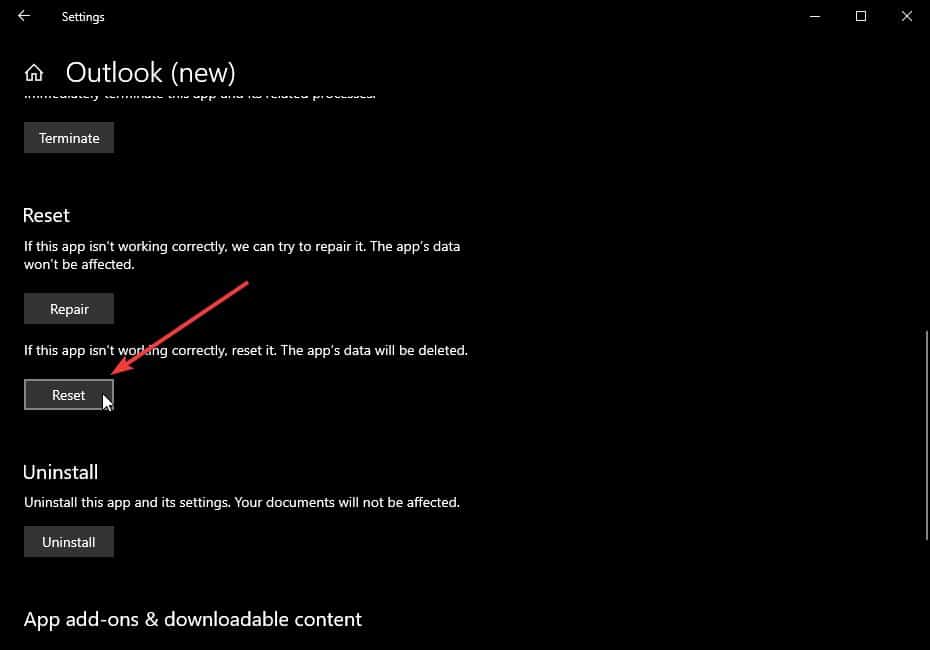
7. Delete credentials registry
You can delete the credentials registry to wipe the slate clean. You will need to login again but this should fix the error. Here is how you can do it.
1. Head to the registry editor from the Start menu.
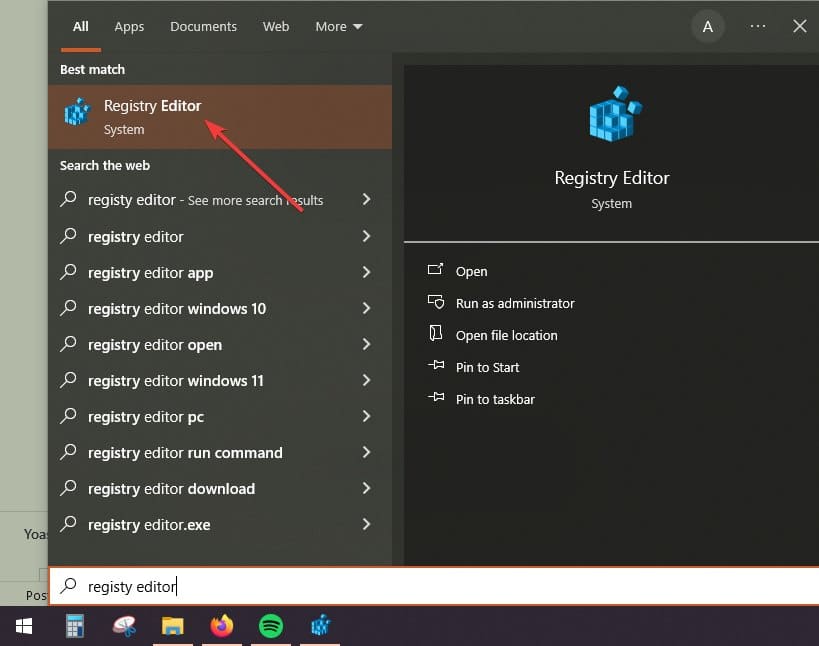
2. Go to the following address from the address bar by pressing enter after pasting it.
Computer\HKEY_CURRENT_USER\SOFTWARE\Microsoft\Office\16.0\Common\Identity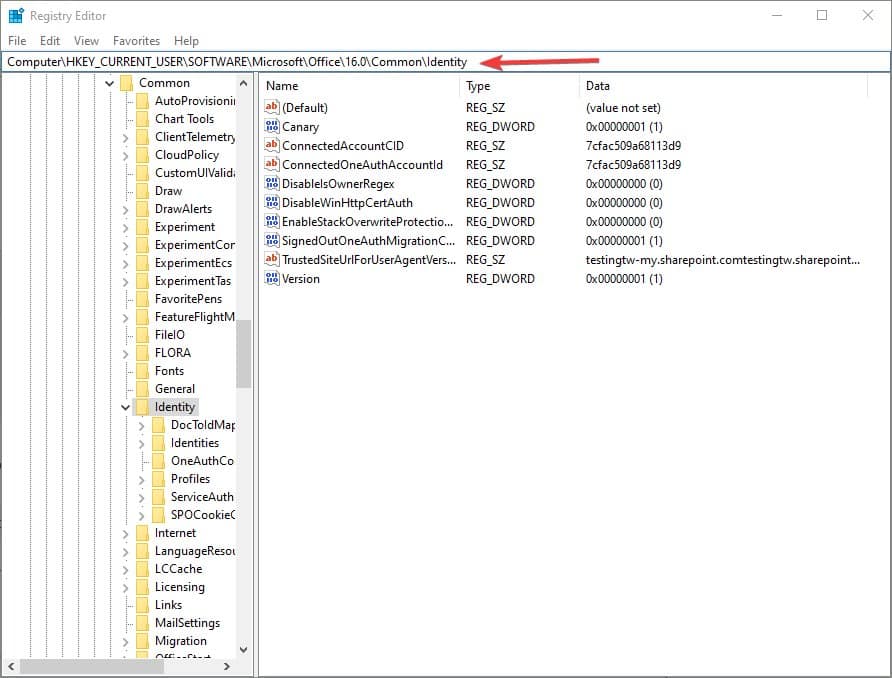
3. Right-click on identity from the left bar and select delete.
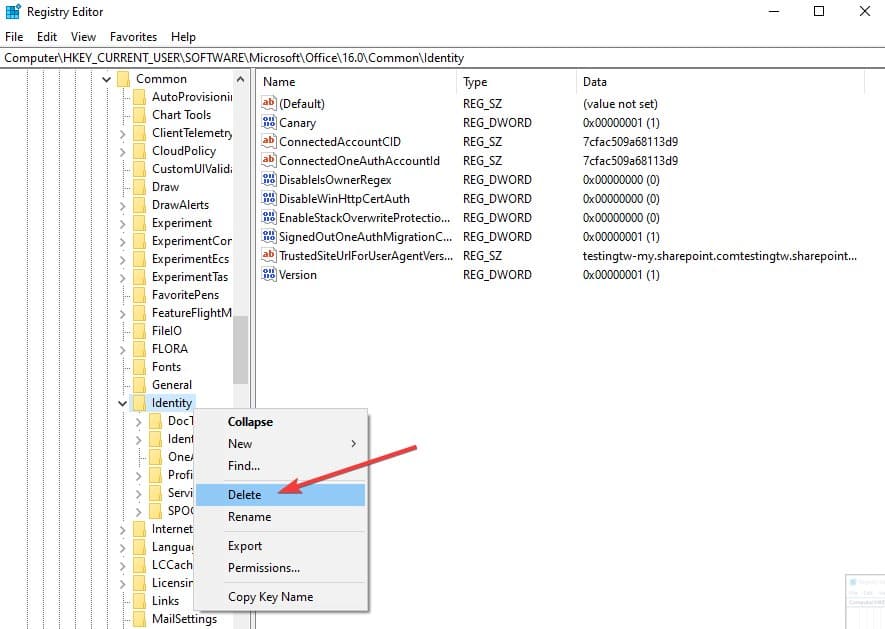
4. Now, close the registry editor and restart the computer.
Also read – Best free email providers
8. Edit the credentials
Wrongly configured credentials can also cause the Outlook, Teams or OneDrive sign-in error. Here is how you can edit or remove the credentials to fix the problem.
1. Go to the credentials manager from the Start menu.
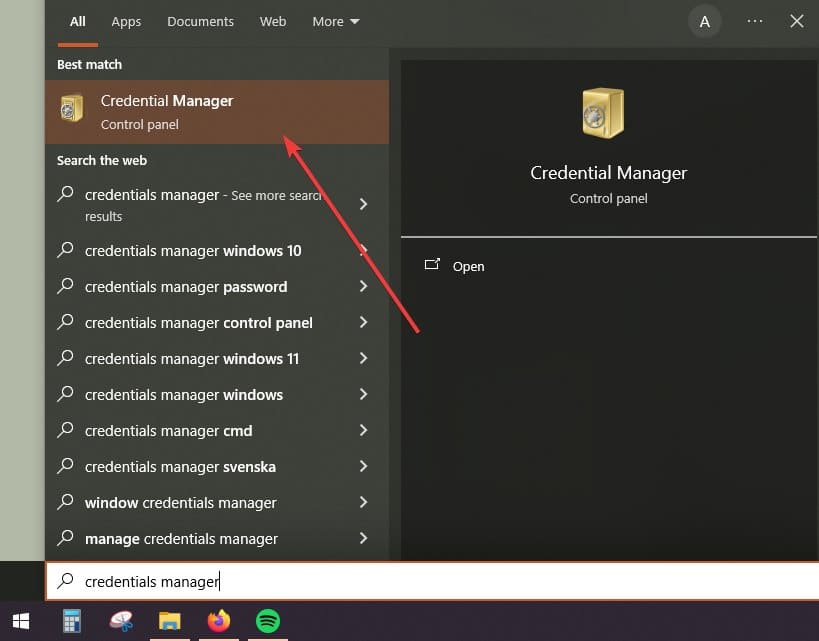
2. Head to Windows Credentials and find Outlook credentials. Then, edit them if they are incorrect.
If they are not getting edited, then you can remove them. They will be created automatically once you log into Outlook.
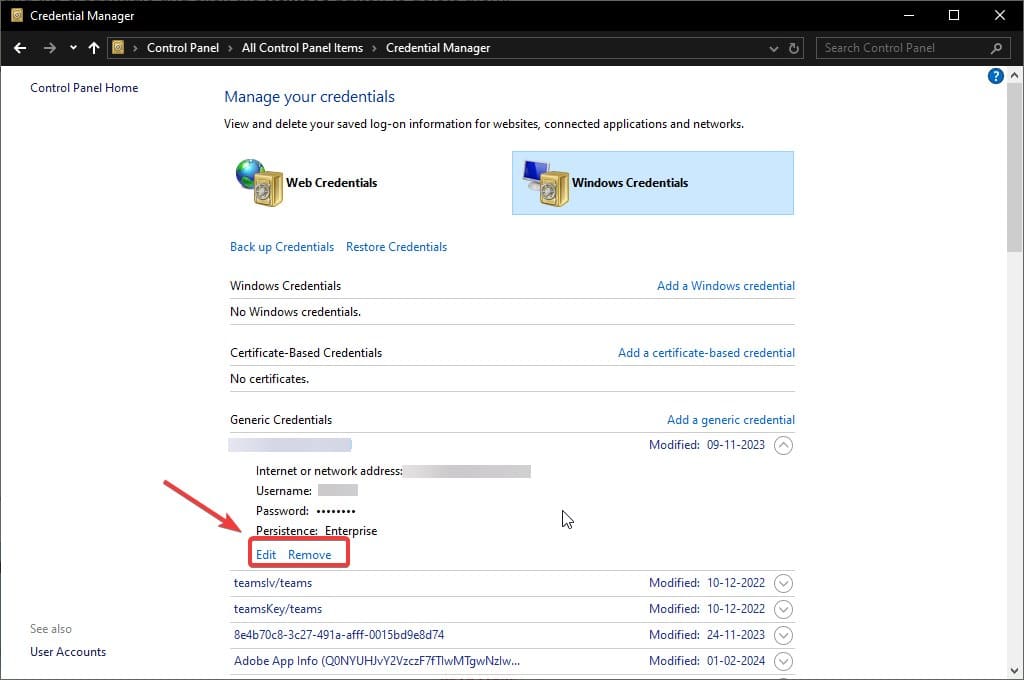
Fix Something Went Wrong Error Now
So, this is how you can fix the something went wrong error on Outlook and OneDrive, sometimes also appearing on Teams.
The most successful solutions are by clearing the cache/cookies, followed by performing a clean boot.
If that doesn’t work then you can always rely on other solutions.