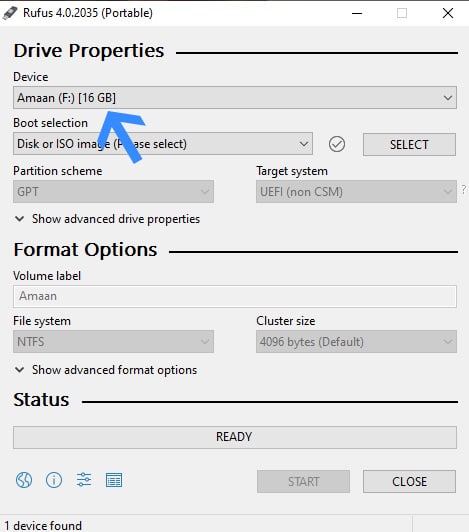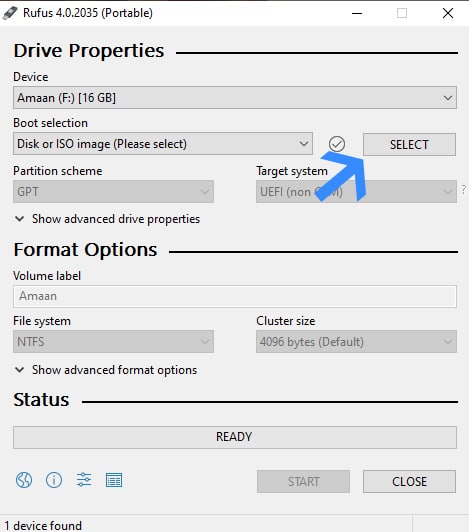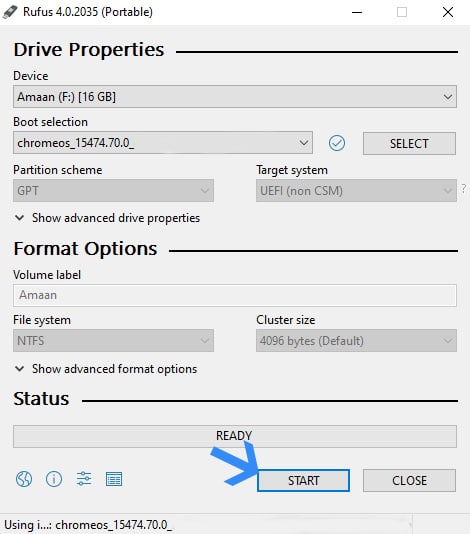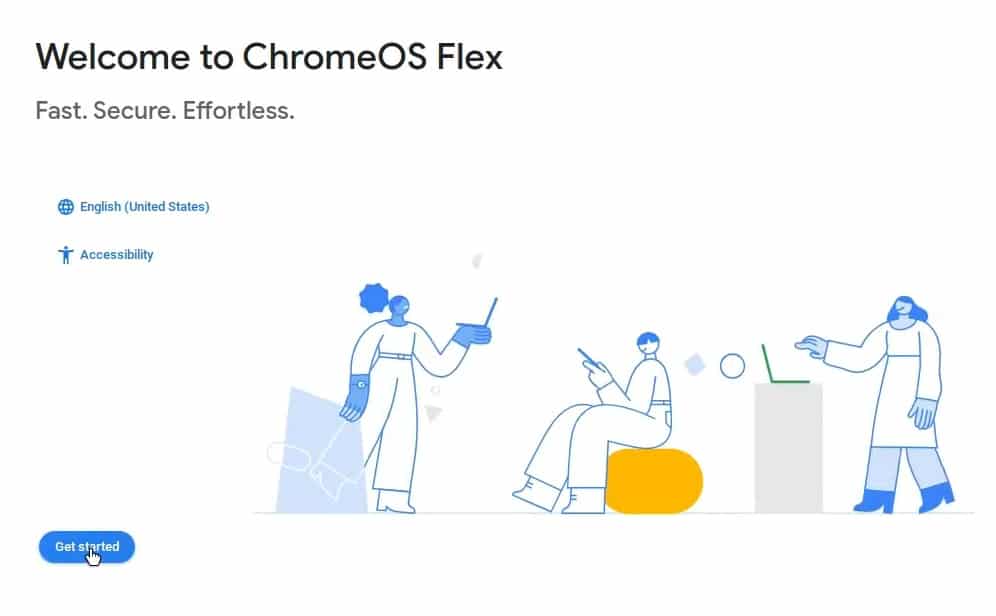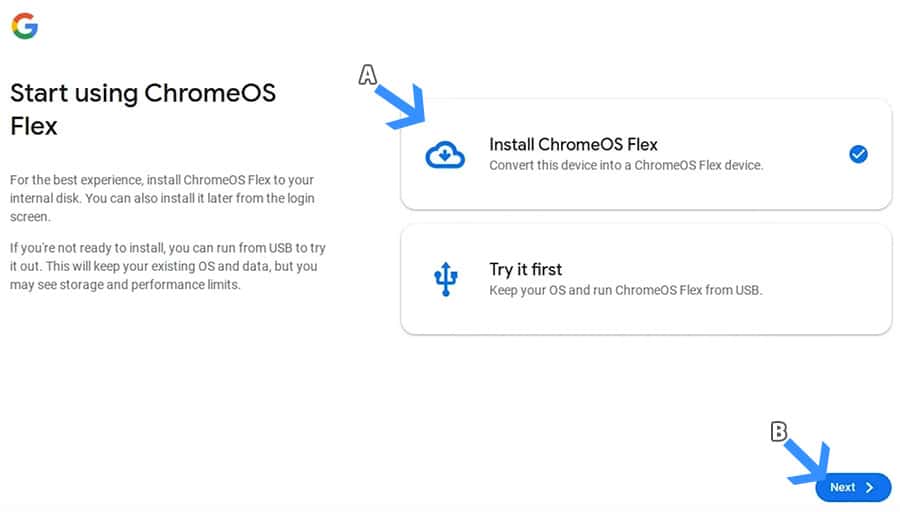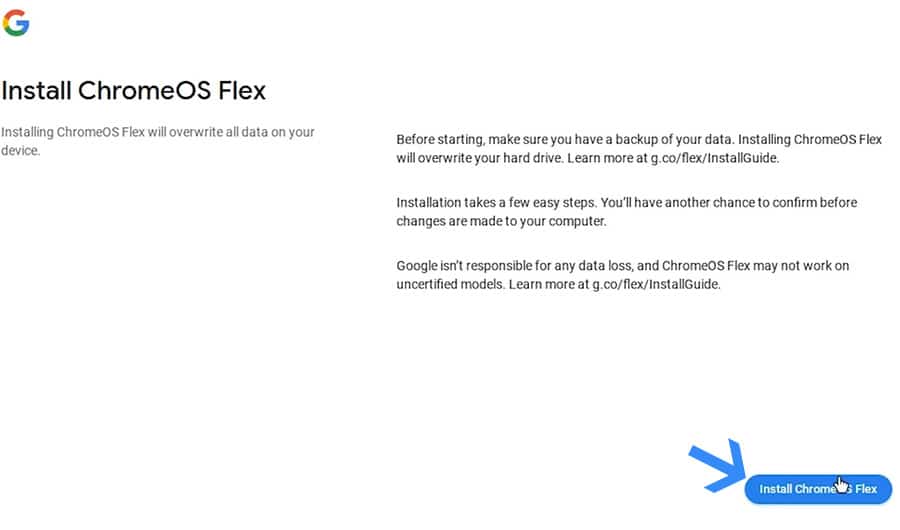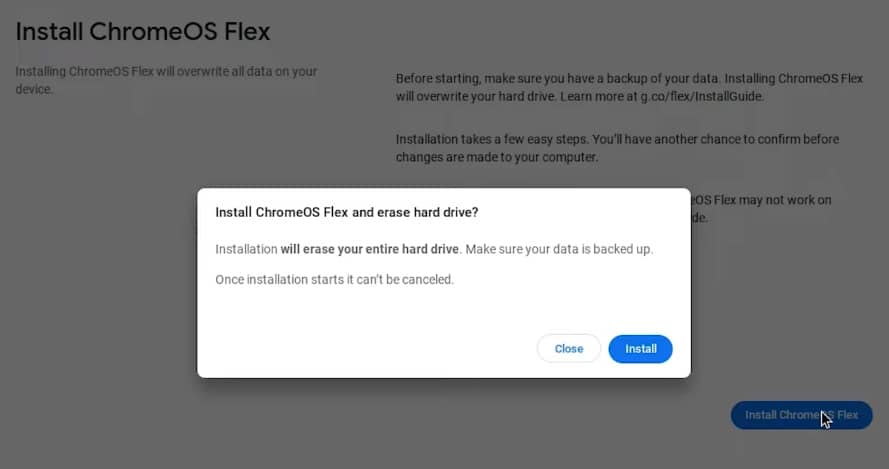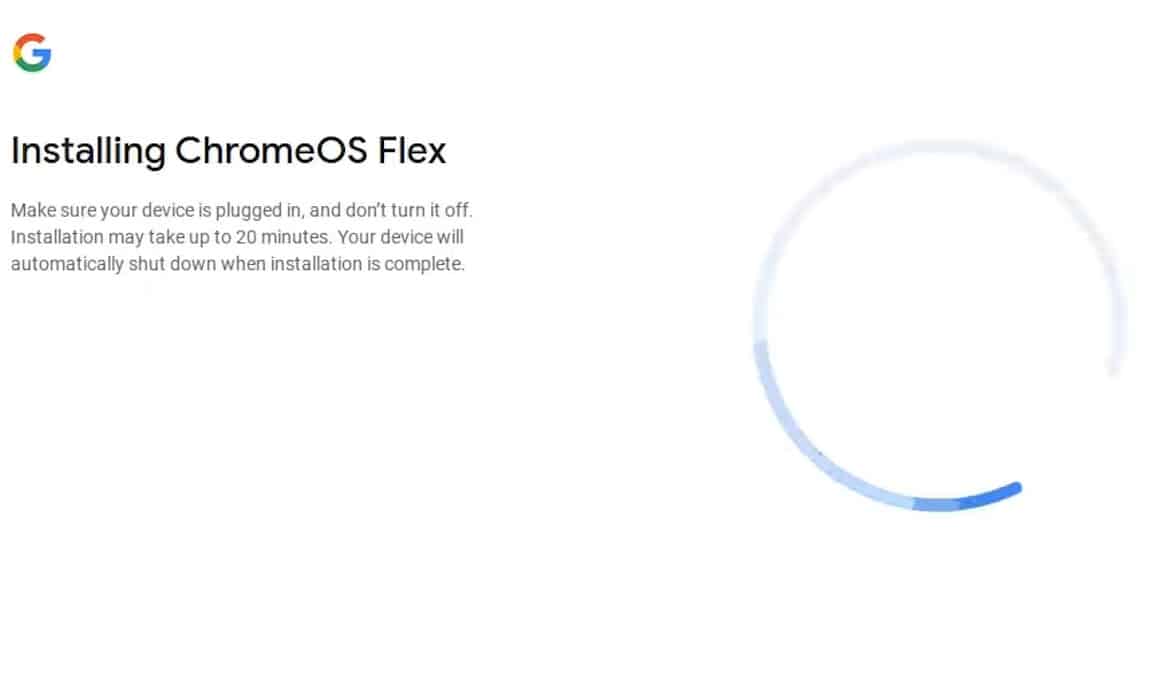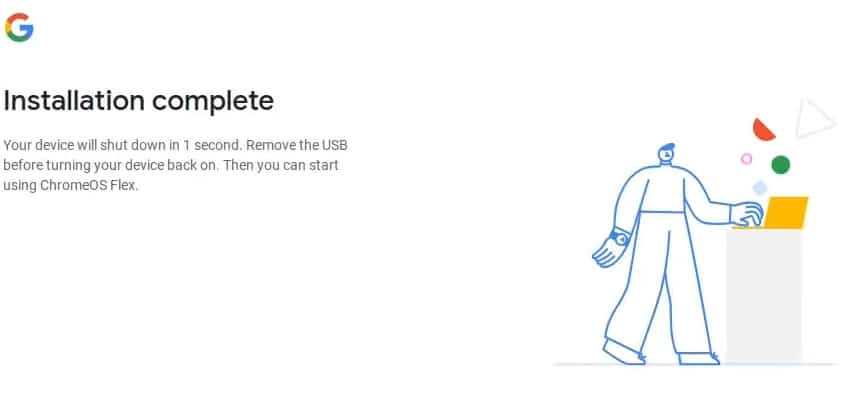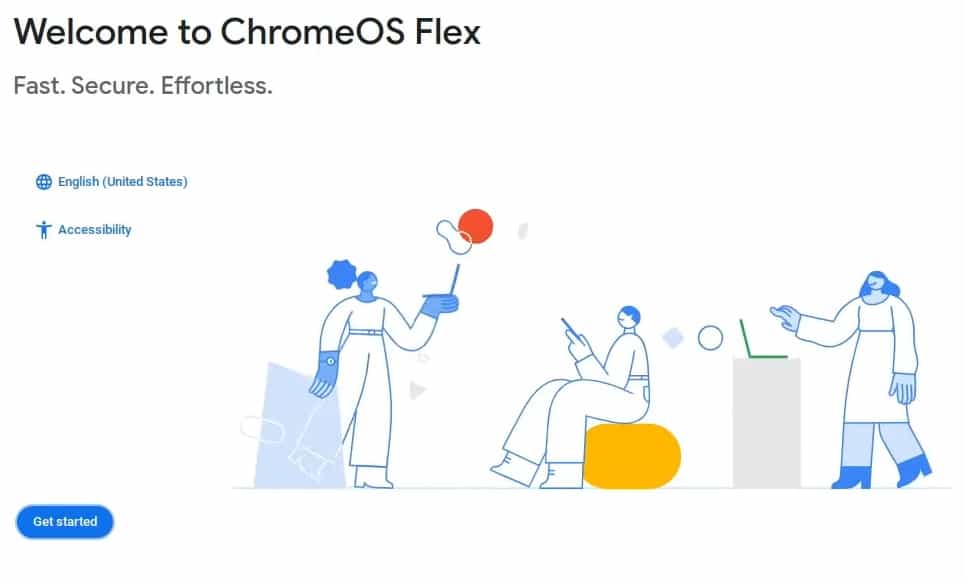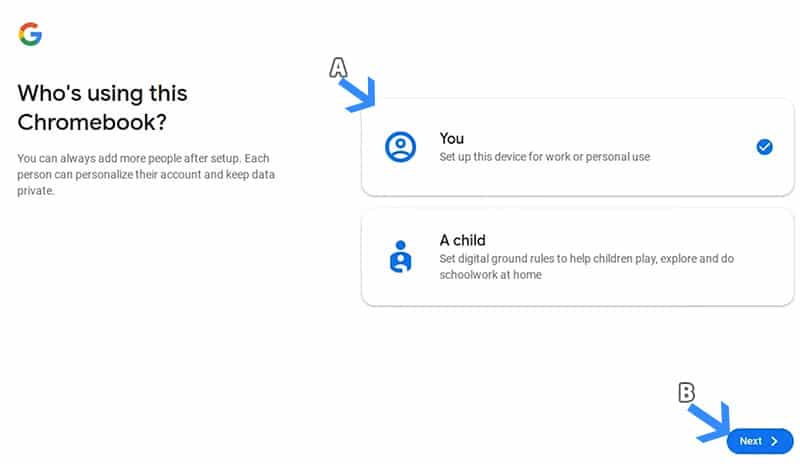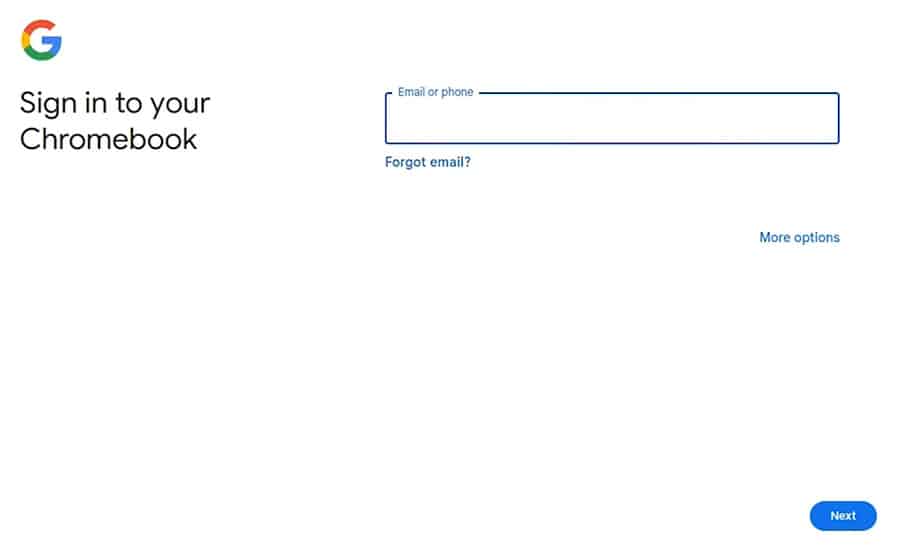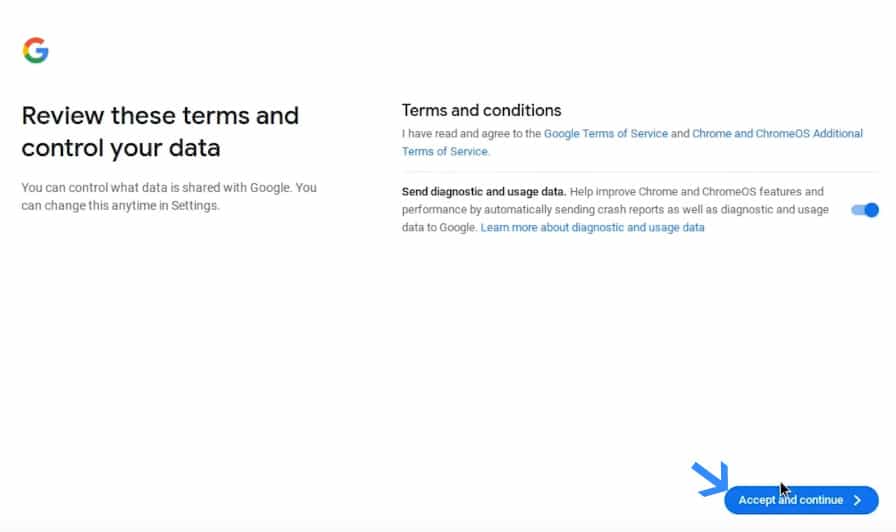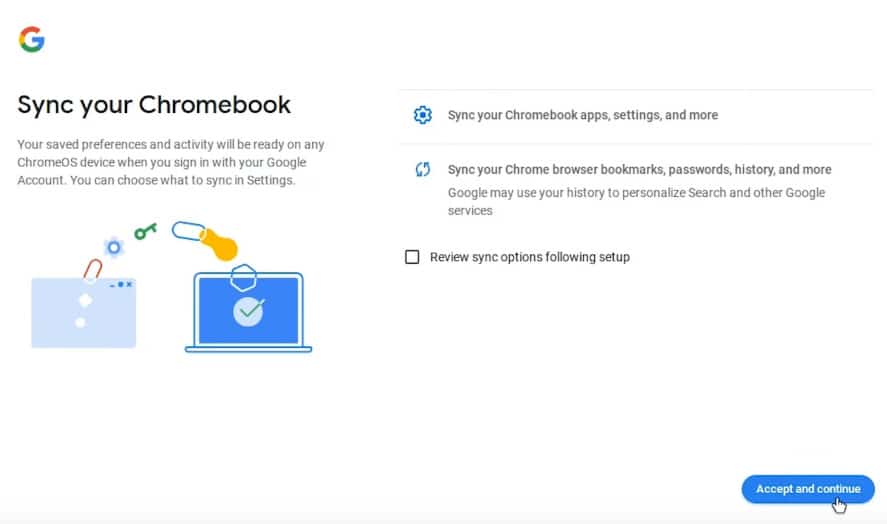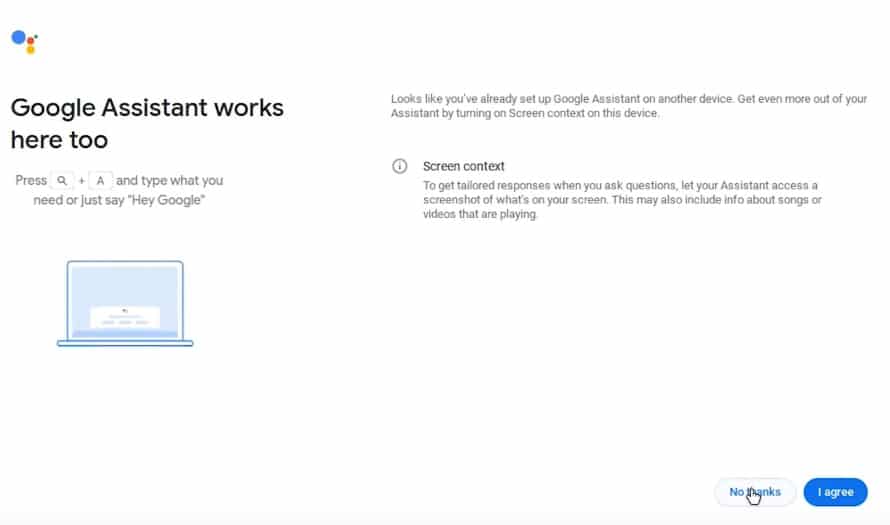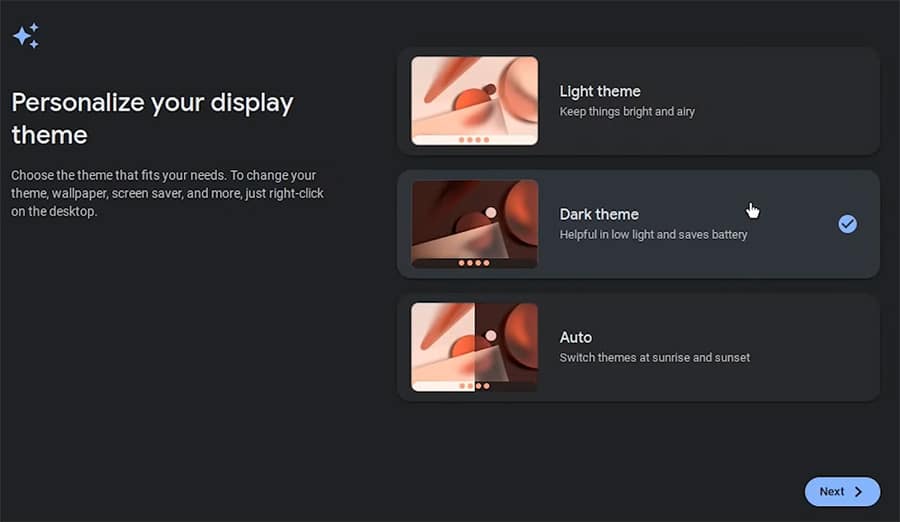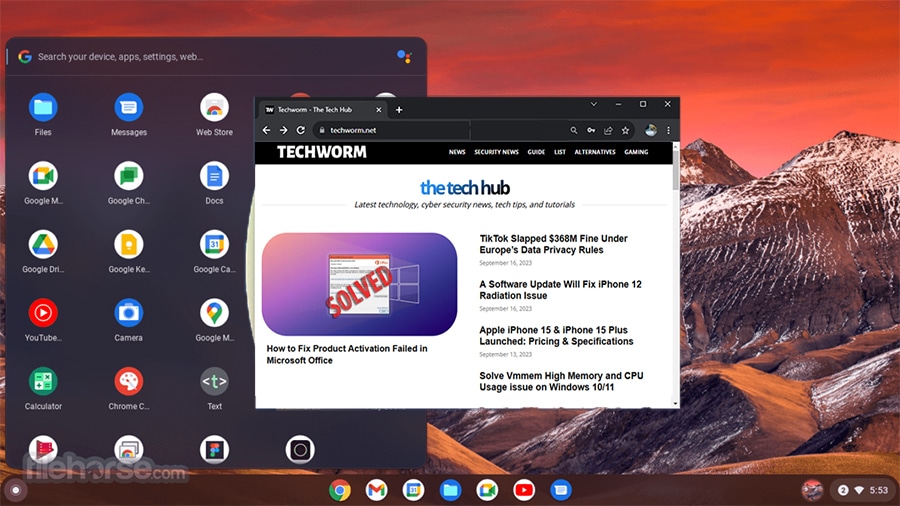Many of us have old laptops that have become painfully slow, tempting us to replace them with newer models.
However, Google’s Chrome OS now offers a way to breathe new life into these aging devices.
You can your Windows laptop to run on Chrome OS and turn it into a Chromebook.
Chromebooks, which operate on a cloud-based system, are ideal for old laptops and modest computers.
All you need is a Chrome OS Flex image and a pen drive to turn your old laptop into a Chromebook.
The entire process takes under half an hour and it can be done at home, without needing to call an expert.
We will first create a bootable Chrome OS flash drive, and then use it to install Chrome OS on your laptop.
Table Of Contents
Turn your old laptop into a Chromebook
The Checklist Before Going Forward
- An old laptop or Macbook with a modern processor, preferably of the last ten years
- You will need to download ChromeOS Flex image, which will be installed on your old laptop.
- A USB drive with 8GB of free space that will install ChromeOS.
- An active Google account for using all the features of Chromebook.
Then we will create a bootable flash drive that will let you install Chrome OS on the laptop. After that, we will use the same flash drive to convert an old laptop into a Chromebook.
Create ChromeOS Flex Bootable Drive
Earlier we could use the Chromebook Recovery utility but it doesn’t seem to work now. So we we will use Rufus, a freeware tool for creating the bootable.
1. Plug in your flash drive with 8 GB of space.
2. Launch Rufus after downloading the portable version.
3. Now select the flash drive you just plugged in to create a bootable.
4. Then select the Chrome OS Flex image you have downloaded, through the Select button.
5. And finally, click on the START button. This will start the bootable creation for your flash drive. This entire process will take a couple of minutes, depending on the drive’s speed.
Clean Install Chrome OS Flex on PC
We have created a Chrome OS Flex bootable and now that will be used to install Chrome OS on your old laptop.
But before moving forward, you have to know that this installation will wipe out all your drives.
When Chrome OS gets installed, all your hard drives and partitions are wiped out. So make sure to remove the ones with valuable data before proceeding forward.
Now you will need to boot up through your flash drive containing the Chrome OS installation. You can do that through the boot menu key, which differs according to the laptop manufacturer.
We have listed shortcuts from the popular companies. If your laptop’s brand is not here then you can Google “boot menu key laptopbrand” where laptopbrand is your laptop’s company.
Alternatively, if you have access to the BIOS menu then you can manually select the flash drive from there.
Laptops
| Brand | Boot Menu Key |
| Apple | Press and hold Option (left to the Command key) |
| ASUS | F8 |
| Acer | F12 |
| Dell | F12 |
| HP | F9 |
| Lenovo | F8, F10, F12 |
1. Restart your computer and then select your bootbale flashdrive from the boot menu.
2. You will see a Chrome OS logo on the screen, which means that the files have been loaded and setup will begin shortly.
3. Now you will be greeted by the Chrome OS Flex’s welcome screen. Select the language and click Get Started.
4. Select the first option, Install ChromeOS Flex and then proceed to click Next.
But if you are unsure about ChromeOS and having second thoughts then you can select the Try it first.
This option will let you take Chrome OS Flex for a test on your laptop. You can use Chrome OS Flex without installing it and then install it by signing out.
5. Click Install ChromeOS Flex button, given at the bottom.
This page is all about reminding you to backup data from your hard drive.
6. And then you will get a final confirmation before installation begins. Click Install and the installation process will start.
7. Chrome OS Flex will start installing on your laptop. The duration vary based on the write speed of your hard drive so it can take up to 20 minutes.
8. You will get an installation completion message once it is completed.
Remove the flash drive as requested on the screen and your laptop will restart to boot up into Chrome OS Flex.
9. Once the laptop has restarted, select the language for the Chrome OS on the welcome screen.
10. After that, select the WiFi network if you are on a wireless network. On the other hand, if you are on an ethernet(wired) connection then your internet will be automatically connected.
11. Select You as the user of Chromebook and then click Next to move forward.
Alternatively, if you are setting up this old laptop into Chromebook for a child then select A child.
12. Enter your Google account’s email and password here, and then click Next.
13. Click Accept and continue.
But if you prefer not to send diagnostic data to Google, simply deselect the option before clicking moving to the next screen.
14. On this page, click Accept and Continue. Doing so will transfer your Chrome settings, history, and other related Google data to your Chromebook.
15. Untick the checkbox here and click Accept and Continue.
16. Click No Thanks when prompted to set up Google Assistant on the screen.
However, if you wish to set it up immediately, connect a microphone and select “I Agree”.
17. Choose a theme for your ChromeOS Flex: either Dark or White and click Next.
If you are uncertain, opt for the automatic setting, which alternates between the two based on sunrise and sunset.
18. After that, your Chromebook set up. You have successfully installed Chrome OS on your old laptop.
Now you can head to the Chrome web app store and install different apps to add more functionalities. All of it will be done through the Chrome browser.
Install apps on Chromebook
Google has launched a plethora of apps for Chrome OS, ensuring you will have an easy time discovering them.
You can use the Chrome web store to add different apps to your browser and use them as web apps.
Although there is a wide selection available, the apps listed below are essential picks.
- Video Media Player: Since VLC is not available for Chrome OS, here we have an excellent media player alternative that runs in Chrome. It can handle any audio or video file with ease.
- JSTorrent: This is a BitTorrent client that lets you download torrents on a Chromebook.
- Notes Board: You can create Sticky Notes like notes right in the Chrome browser. It even lets you add screenshots and even add other web content.
- Chrome Remote Desktop: Take control of your Chromebook from where. It lets you access your computer securely from your phone, tablet, or another computer.
- Kindle Cloud Reader: Read ebooks directly in the Chrome web browser.
Frequently Asked Questions
Will Android apps work on Chromebook?
The Android apps are only supported on the officially supported Chromebooks by Google.
They are not available on Chrome OS Flex which turn laptops into Chromebooks.
Will my Chromebook receive updates?
You will receive updates directly from Google when they become available for Chrome OS Flex.
Converting Laptop to Chromebook
Chromebooks are really handy for older laptops. They are incredibly lightweight and you can use as your daily driver if it involves internet surfing along with office tools like documents, spreadsheet, etc.