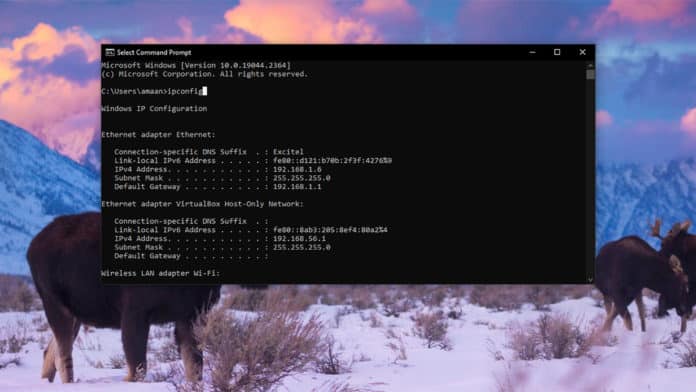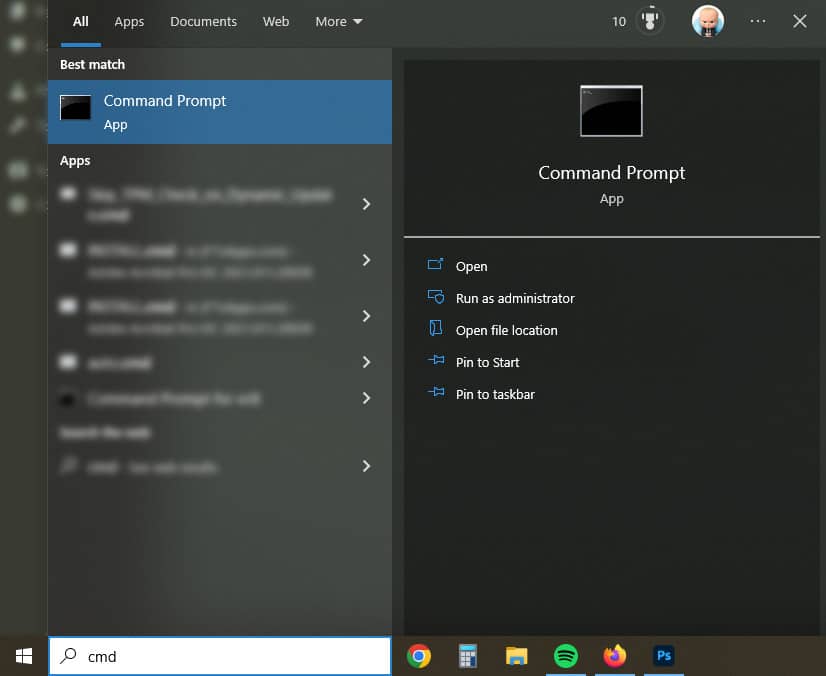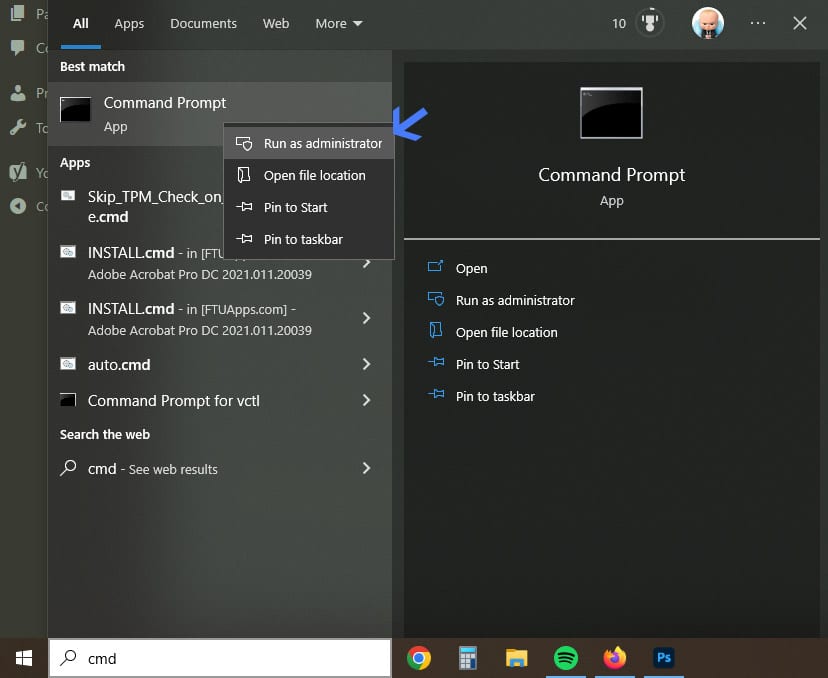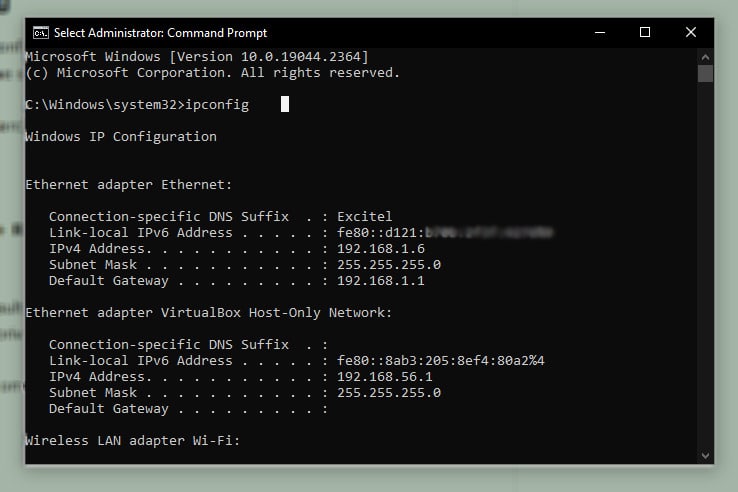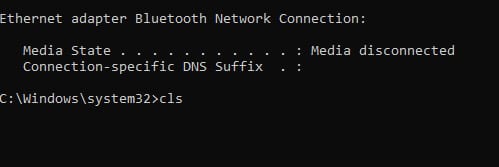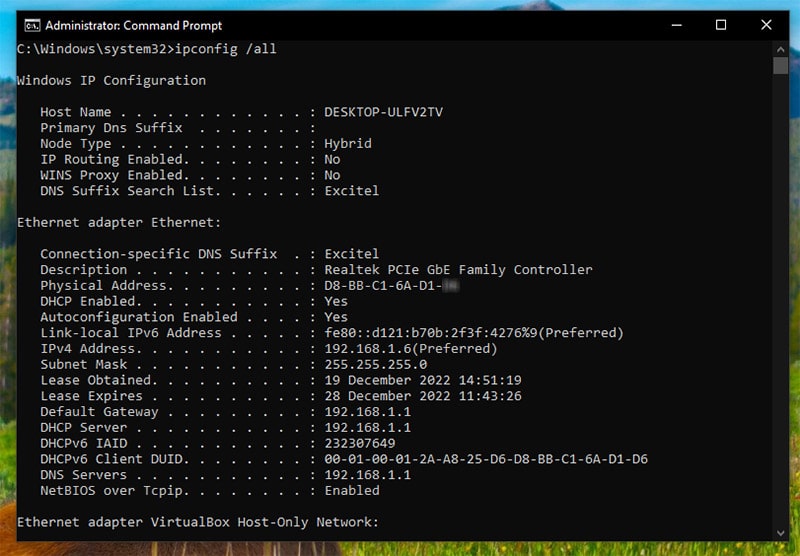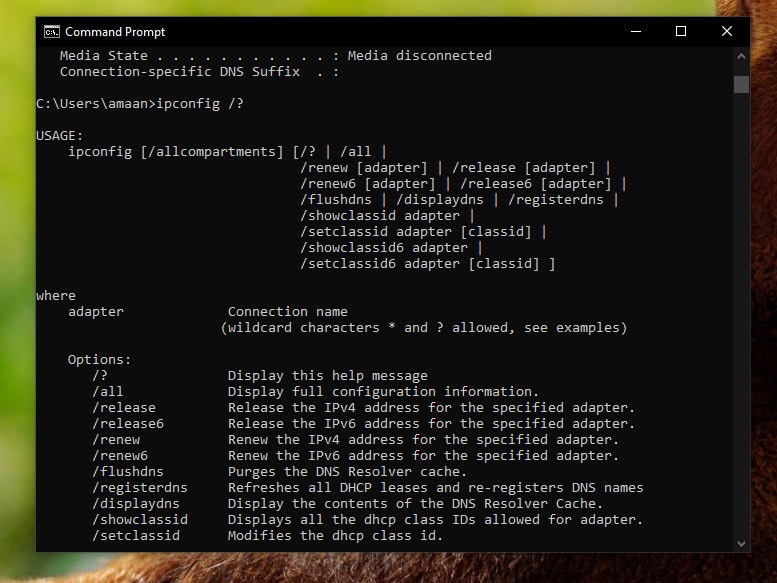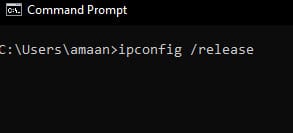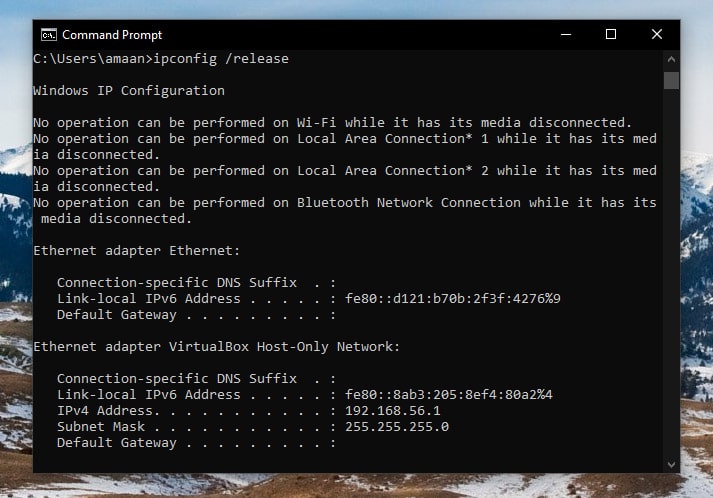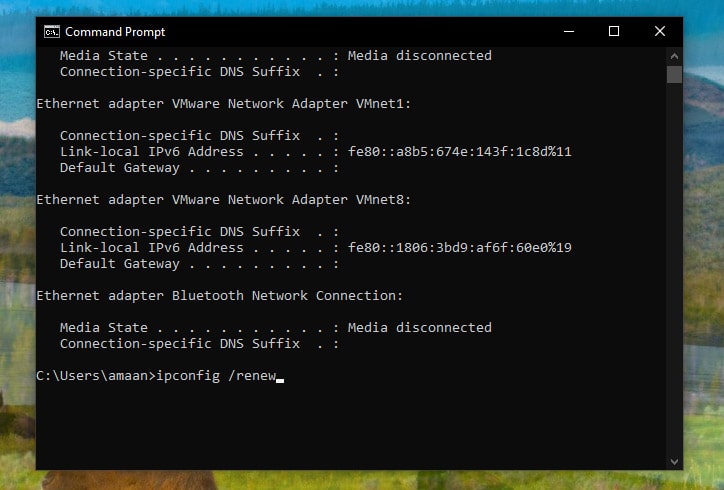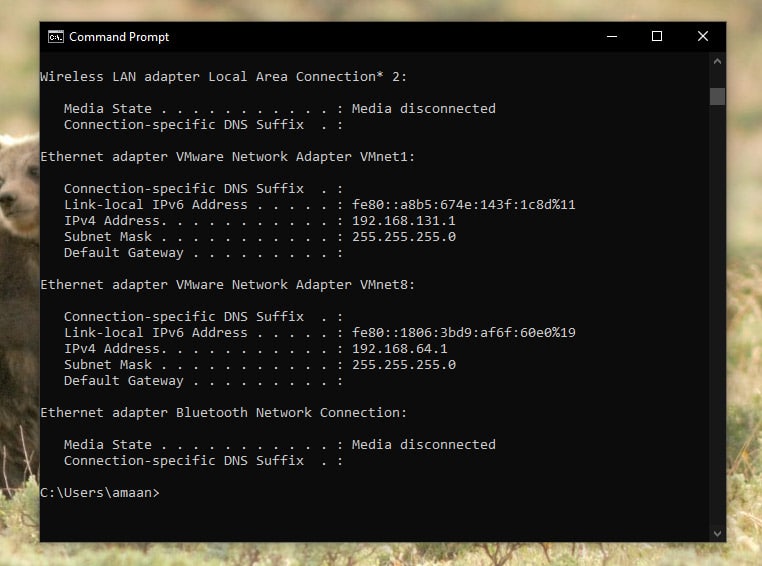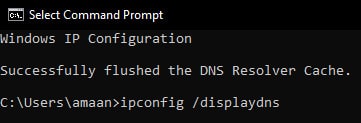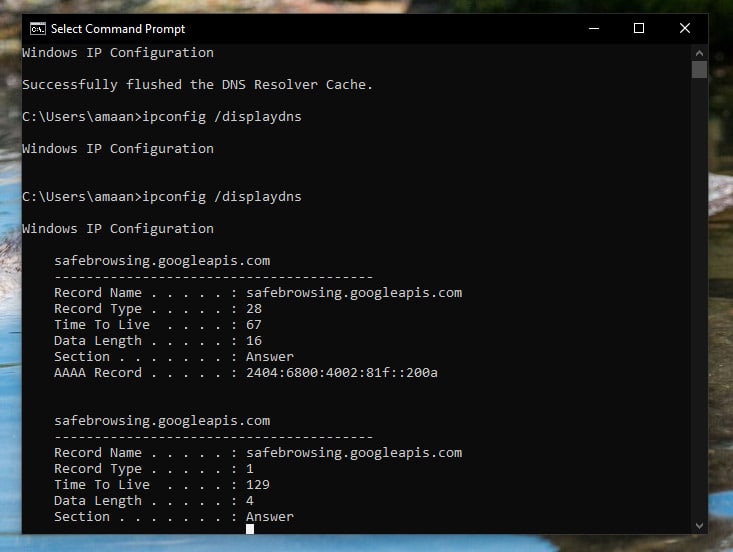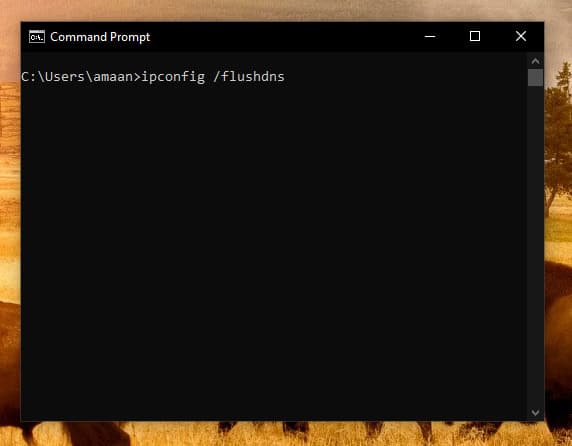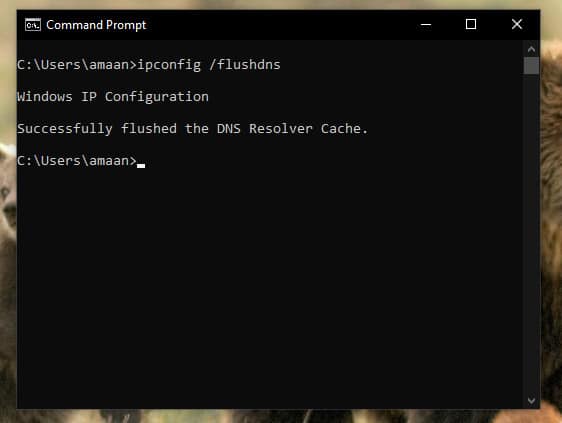It is not uncommon to see your network causing problems and not letting you use the internet with peace. And the issue only grows when you are a Windows user.
How many time have you seen your IT guy use the IPConfig /flushdns command to magically make the internet problems disappear?
That’s not a coincidence because Microsoft ships Windows with IPConfig, a TCP/IP utility for viewing and managing your computer’s network problems through the command line.
It can show you the network information at a glance along with a detailed report if required.
You can get a new IP assigned, view and flush DNS amongst other things.
Let us explore and learn to run all commands of IPConfig on Windows using the tutorials we have prepared for you.
Table Of Contents
What is IPConfig?
Think of IPConfig as a way to manage the way your computer connects to the internet and other networks. IPConfig (Internet Protocol Configuration) is an application program for command line utility that is used to display/manage IP addresses assigned to your computer.
It can perform more functions by adding certain commands to it. This application has been available since Windows 98(before XP and 7) and now available on Windows 11, providing the same utility with a few additional features. You can run it on Terminal and PowerShell in Windows.
Command Prompt, also known as terminal(since Windows 10) and PowerShell are pre-installed in Windows. You can open them via the run prompt or the Start Menu search.
How to use IPConfig
We will learn to use the IPConfig program in the Terminal. You can use PowerShell for the same and it will offer you the same functionalities.
1. Go to the Start Menu Search and type cmd or command prompt.
Alternate way – Press Ctrl + R to open the run prompt and press Ctrl + Shift + Enter after typing CMD in the box.
2. Right-click on the first result and select Run as administrator to open a command prompt with administrator privileges.
3. Now type the following command and press ENTER.
ipconfig |
P.S. – The letter case does not matter. The command can be in uppercase, lowercase, or even a combination of both.
4. You will see your network information here. It will include your wired, wireless and virtual machine’s(optional) network adapter’s information.
The listed information may feel difficult to understand if you are not a regular user of this tool. Let us break it down and help you understand it.
- IPv4 address: This is the IP address of your computer
- Subnet Mask: It helps in dividing the network into two parts for efficiency, speed, and security.
- Default Gateway: Here it acts like an intermediary between your computer and the internet through the router.
How to use IPConfig /all
IPConfig as a standalone command shows the network adapters’ information in brief. You can use IPConfig /all the detailed accounts of the same. Here is how to use it to view the extension information.
1. First we will clear the earlier requested information by pressing enter after typing cls.
2. When the screen is clear, type in the following command.
ipconfig /all |
3. A detailed list of information will appear in the command prompt. Each network adapter will have separate details under the heading.
Some of these terms you should know about:
- Host Name: This is the name of your computer which appears to other computers on a network.
- Physical Address: It is the MAC address, which is the unique address of the computer to be used on a network or the internet. No two MAC addresses can be the same.
- DHCP Enabled: This means that the IP address your network connection is using is DHCP, Dynamic Host Configuration Protocol, (between DHCP and Static IP address) and it will be changed over time.
- DNS Servers: A server that is used by your computer to access a website online. A DNS server is like the internet’s phonebook which knows the numbers of all the websites.
When you type a website address, it is converted into an IP address of the website with which you want to want with.
What are the parameters of IPConfig?
IPConfig is not just a way to see network adapter information. It is capable of performing a lot of important functions that help in keeping your network adapters and internet running without hiccups.
You can use IPConfig /? to find all IPConfig commands available to you. Here is how it is done. Use cls to clear the screen before proceeding if the screen is filled with earlier requested information.
1. Type the following command and press ENTER.
IPConfig /? |
2. All the IPConfig commands will appear on the screen. You will see all the available parameters to use using the IPConfig command.
The thing to remember, these commands perform the same function. You can continue to use IPConfig and IPConfig /all to avoid typing longer parameter commands.
| IPConfig shows same as IPConfig /allcompartments |
| IPConfig /all shows same as ipconfig /allcompartments /all |
Release and Renew IP address through IPConfig parameter
Release IP address through IPConfig /Release Parameter
IP addresses are not permanent when you are using a DHCP server(because the other way is Static IP which is not cheap), which assigns you an IP for a short period of time.
The expiry period is generally after 24 hours and it normally renews on its own to get a new IP address. It may not automatically get renewed after expiry for reasons such as:
- Installed a new router or modem
- If you had a power outage
- Reconfigured the local network
- Move your computer to a different place with the addition of a new network requirement to the mix.
In any case you can manually release the IP address through the IPConfig /Release parameter.
Here is how you can do it through the command prompt in the following manner.
1. Open the command prompt and press ENTER after typing the following parameter command.
ipconfig /release |
Note – You can release IP address of a specifc adapter by typing ipconfig /release “adapter name“. Just replace the adapter name with your adapter’s name.
2. The statements with “No operation can be…” will appear for all your adapters. Your internet will also stop working as the IP addresses of all the network adapters are released.
Renew IP address through IPConfig /Renew Parameter
We will renew the IP address using the IPConfig /renew, which will assign new IPs to all the network adapters.
3. Type the following command and press ENTER to renew the IP address.
ipconfig /renew |
Note – You can renew IP address of a specific adapter by typing ipconfig /renew “adapter name“. Just replace the adapter name with your adapter’s name.
4. All the network adapters will get a new IP address and you can use the internet like just another regular day.
View DNS Cache with the IPConfig command
DNS, or the Domain Name System, is a system that allows people to access websites and other online resources using easily-remembered names instead of numerical IP addresses.
Think of DNS as a sort of “phonebook” for the internet. Just like you can look up a person’s phone number in a phonebook by their name, DNS allows you to look up the IP address of a website by its domain name.
This makes it much easier for people to navigate the internet, as it’s much easier to remember a name like “google.com” than it is to remember a series of numbers like “172.217.16.46”.
Similarly, the DNS cache is a temporary database that stores DNS lookup results on your computer. When you visit a website or use any other service that requires DNS resolution, your computer will first check the DNS cache to see if it has a recent record of the domain name you are trying to access.
If it does, it will use the stored IP address to connect to the website or service, which can speed up the process of resolving the domain name. When the DNS cache does not contain a record for the domain name, your computer will send a request to a DNS server to look up the IP address.
Let us view DNS cache using the IPConfig command through the command prompt.
1. Open Command Prompt, type the following command, and press ENTER.
ipconfig /displaydns |
2. You will see the DNS cache of different websites and applications here.
How to clear the DNS cache on Windows with IPConfig command
Clearing the DNS cache can help you in more ways than you can think. One reason to clear the DNS cache is to fix website loading errors. If you are experiencing errors when trying to load a particular website, clearing the DNS cache may help to resolve the issue.
It can also speed up website loading by clearing the DNS records clutter. This can also improve your privacy as your DNS cache can be looked at by other sites you visit. They can see the sites you visited earlier.
Sometimes certain sites will not load while your internet is working fine. Clearing the DNS cache can help in solving the problem.
Here is how you can clear the DNS cache with the IPConfig parameter.
- Open Command Prompt and type the following command, then press ENTER.
ipconfig /flushdns |
2. It will take 2 to 4 seconds, and your DNS will be cleared with the message ” Successfully flushed the DNS Resolver Cache.”
Note – Apart from the computer, Google Chrome keeps its own DNS cache which can be cleared to resolve any issues completely. On the other hand, Mozilla Firefox stores DNS cache on RAM, so it gets cleared upon closing the browser.
Over to You
This is how to run all commands of IPConfig on a Windows PC. You can clear DNS cache, and release and renew IP addresses, amongst half a dozen of other things using the parameters of IPConfig.
Keep on clearing your DNS cache every once in a while and you won’t have network problems on the computer.
If you are wirelessly connected to the internet via Wi-Fi then consider switching it off periodically to reset the network cache.