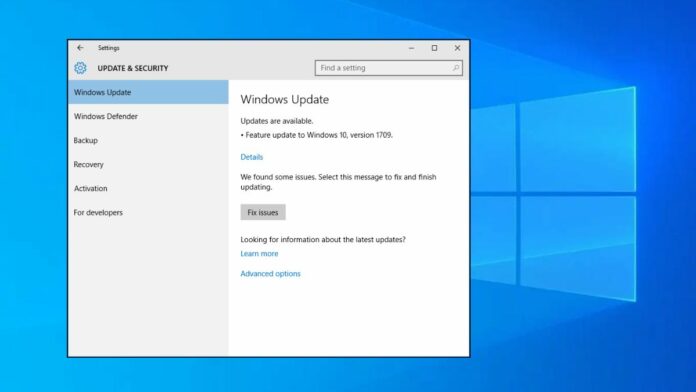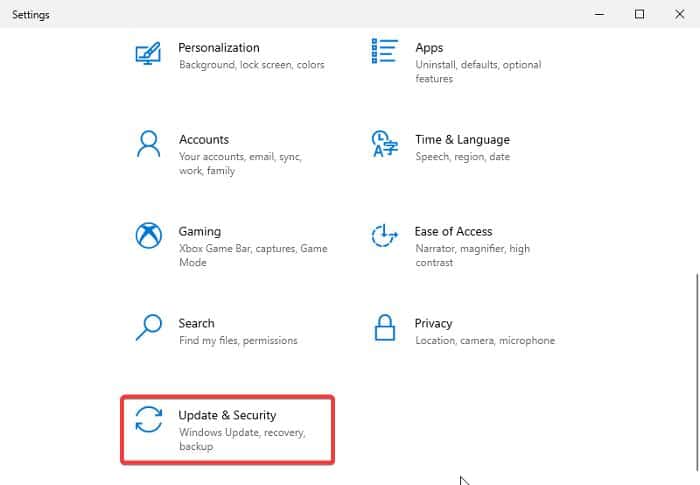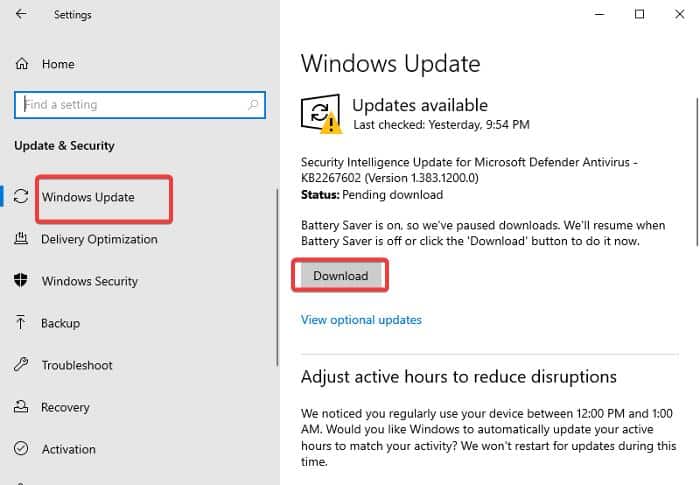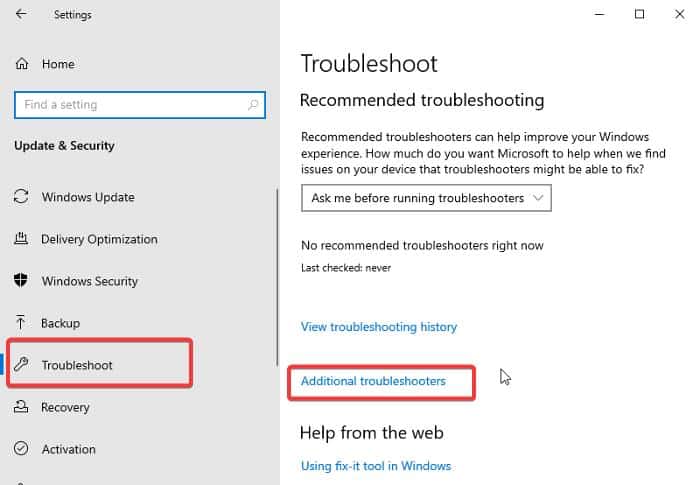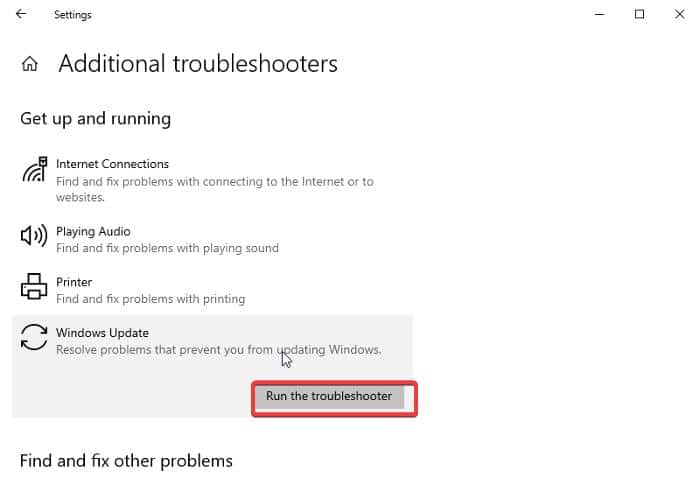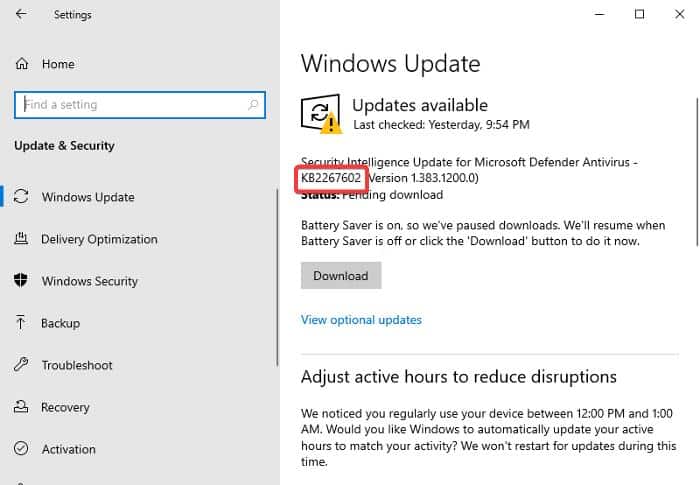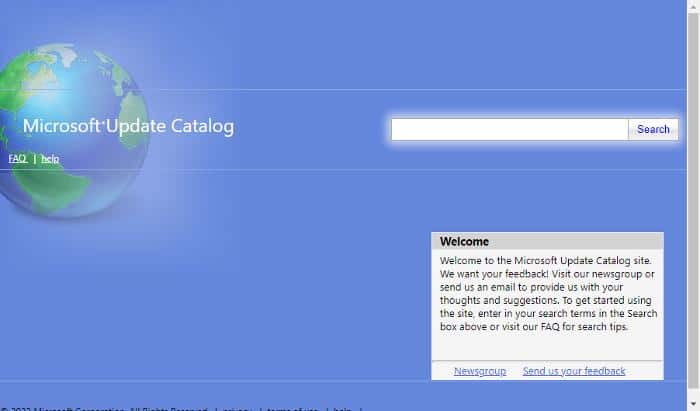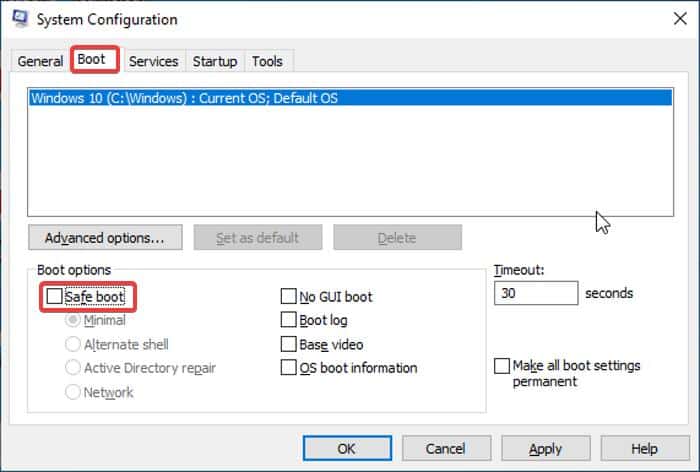Windows Updates are important to keep your computer running at its peak by taking advantage of the security updates, new features, and bug fixes that the updates provide for your PC.
Meanwhile, many users have voiced their ordeal concerning Windows Update on Windows 10 PC and laptops, which is actually very frustrating.
This issue manifests itself in various error forms depending on what causes it, but they all cause a Windows 10 computer’s Windows update to become stuck or to terminate incompletely.
On top of that, users have had difficulty finding a solution for this issue on their computer, so we have written this article to fully cover the typical causes and troubleshooting techniques to fix Windows 10 not updating.
Table Of Contents
Why Windows 10 Won’t Update
The first thing that could have caused Windows 10 to stop upgrading is the result of antivirus, firewall software, and other third-party security programs interfering with the Windows update process.
Apart from that, you might also experience this issue with the Windows 10 update if your computer has a very low storage space that is insufficient for the Windows update to install.
Malware or other factors that cause file corruption may have damaged or affected the Windows update files on some users’ computers, resulting in Windows update errors.
Also, since most Windows updates are installed with an internet connection, network issues may be the reason why your Windows updates are not installed.
Lastly, Windows update could have been turned off somehow which is causing windows 10 not to update on your PC or laptop.
Fortunately, we have come up with the most effective solutions for Windows 10 not updating based on these causes as well as proven techniques that have resolved this issue for some users, and we will discuss them in the next part of this article.
How To Install Windows 10 Updates on a Computer?
Your computer, most times, will require you to manually check for and install Windows 10 updates, and this can be done through the following steps:
1. Press Windows + I to open Settings on your Windows 10 computer.
2. On the Settings window, tap Update & Security and select Windows Update.
3. Click on Check for Updates, and if there is any update available, tap Download and install to start the update process.
How to Fix Windows 10 Not Updating
Looking for how to fix Windows 10 not updating issues on your computer? Here are the 8 best solutions you should try out. Before looking at the solutions, you should restart your computer in case a background process or service prevents your Windows 10 PC from getting updates. If the issue persists even after restarting the computer, try the fixes below:
Fix 1. Run Windows Update Troubleshooter
Windows Update Troubleshooter is a built-in diagnostic tool provided by Microsoft for finding and fixing Windows Update issues. Thus, when Windows 10 is not updating on your computer, this should be your go-to tool. Here is how to run Windows Update Troubleshooter:
1. Press Windows + I to open Settings on your computer
2. Tap Update & Security on the left pane and then select Troubleshoot.
3. Select Additional troubleshooter, navigate to Windows Update options and click on it.
4. Then click Run the Troubleshooter and follow other on-screen prompts to kickstart the process.
If the troubleshooter discovers an issue with the Windows update, it will assist you in fixing it; however, if no issue is found, you have to move on to the next solution.
Fix 2. Free up Storage Space on Your Computer
The Windows 10 update has a storage space prerequisite that must be met in order for it to install on your computer; otherwise, Windows 10 won’t update. Therefore, it is advised that you place it on your disk for the update installation. To get more storage space, you can delete unnecessary programs and files from your computer, back up some of your data to the cloud or an external drive, or even use PC cleaner tools to clear out junk files.
Fix 3. Install Windows From Microsoft Update Catalog
Microsoft gives Windows users a chance to install updates from the Microsoft Update Catalog, so if your computer is not installing a particular Windows update, you can go to the Microsoft Update Catalog and install the update directly from there:
1. Right-click the Start menu on your computer and select Settings.
2. On the Settings window, tap Update & Security and select Windows Update.
3. Click on Check for Updates to know the Windows 10 update that isn’t installing, and then note the KB number of the update that is found. The code beginning with KB, such as KBXXXXXXX, is the KB number, which is part of the details shown about the Windows 10 update.
4. Now, open a browser on your computer and visit Microsoft Update Catalog.
5. Click on the Search menu on the site, type the KB update name you noted earlier, and press Enter.
6. Select the Download button next to KB update with specifications matching your computer.
7. After the download completes, go to File Explorer and double-click the downloaded file to install it.
8. Then, follow the on-screen prompts to complete the installation process.
Fix 4. Remove Third-party Security Software
Third-party security software can sometimes conflict with your Windows 10 update and stop it from installing on your computer. Therefore, you should turn off or remove any third-party security programs, including firewall and antivirus apps, and see if that resolves the problem. To uninstall security software, follow the steps below:
1. Press Windows + R to open the Run Command Box.
2. Now, type the control panel into the run box and press Enter.
3. This command will open Control Panel; click on Programs and Features on the Control Panel window.
4. Navigate to the security app you want to uninstall, right-click it and select Uninstall.
5. Select Yes in the next window to confirm the operation.
If the issue persists after uninstalling those software, you can reinstall them and try the next solution.
Fix 5. Run SFC and DISM scan
As previously stated, corrupt Windows update files on your computer may result in Windows 10 not updating issue, so you should run SFC, and DISM scans on your computer to find and replace corrupt files on your PC:
1. Press Windows + S on your computer to open Windows Search, type cmd, and select Run as administrator on the right pane of the search result.
2. On the Command Prompt window, type the following commands one by one and hit Enter after typing each of them to run the DISM scan:
DISM /Online /Cleanup-Image /CheckHealth
DISM /Online /Cleanup-Image /ScanHealth
DISM /Online /Cleanup-Image /RestoreHealth
3. To run the SFC scan, type the command below and hit Enter:
sfc /scannow
After running these scans completely, restart your computer and try running Windows 10 update.
Fix 6. Reset Windows Update Components
Another thing you can do to fix this issue is to reset Windows Update components on your computer. Here is how to go about that:
1. Press Windows + S to open the Windows Search box on your computer, type cmd and select Run as administrator on the right pane of the search result.
2. Now type the following commands one at a time and press Enter after typing each one of them
net stop wuauserv
net stop cryptSvc
net stop bits
net stop msiserver
3. You should also rename the “SoftwareDistribution” and “Catroot” folders by typing the following commands one at a time and pressing Enter after each one:
-ren C:\Windows\SoftwareDistribution SoftwareDistribution.old
- ren C:\Windows\System32\catroot2 Catroot2.old
4. Now restart the Windows update components by typing the commands below one at a time and pressing Enter after each one:
net start wuauserv
net start cryptSvc
net start bits
net start msiserver
After running these commands, you should close the command prompt, restart your computer and try updating your Windows 10.
Fix 7. Troubleshoot in Clean Boot State
If you boot your computer in the “Clean Boot” mode, which turns off all but the most essential processes and services, you have a higher chance of fixing the Windows 10 not updating issue. Use this solution if you want to identify and remove the culprit’s software on your computer that is preventing Windows 10 from receiving updates. Here’s how to start your machine in a clean boot condition.
1. Press Windows + R to open the Run command.
2. Type msconfig in the box and press Enter.
3. On the System Configuration, switch to the Boot option.
4. Check the Safe boot and Network boxes, then click OK.
If your Windows 10 updates are in the clean boot state, you will have to enable services and programs on your computer one by one to identify the culprit of the issue and totally remove it for the issue to be fixed.
Wrap Up
Windows Updates are crucial for keeping your computer running smoothly, but if they aren’t installed on your Windows 10 computer, you should perform the troubleshooting techniques we’ve provided in this piece.
You should be aware that because Windows updates rely on your network speed, they occasionally take a while to complete. As a result, you should let them run unless you notice an unusually long update period.
Plus, as a last option, you can clean install Windows 10 on your computer to erase all data and give it a fresh start in rare instances where none of the solutions discussed in this article worked.
Frequently Asked Questions
Does Windows Update require an internet connection?
Yes, downloading and installing Windows Updates requires an internet connection.
What happens if my Windows 10 is not updated?
If Windows 10 on your computer is not updated, you will still be able to use the operating system, but your computer will be more vulnerable to security risks and viruses as you won’t be able to get security updates, and you will miss out on new features too that come with some other updates.
What do I do if my Windows 10 PC is stuck on installing updates?
You should be aware that some Windows updates require a certain amount of time to install; however, if you observe that the installation is taking longer than usual, you can restart your computer in the hopes that the update will continue to install.
However, if your computer freezes during a Windows update, your only option is to perform a hard reset by long-pressing your computer’s power button.