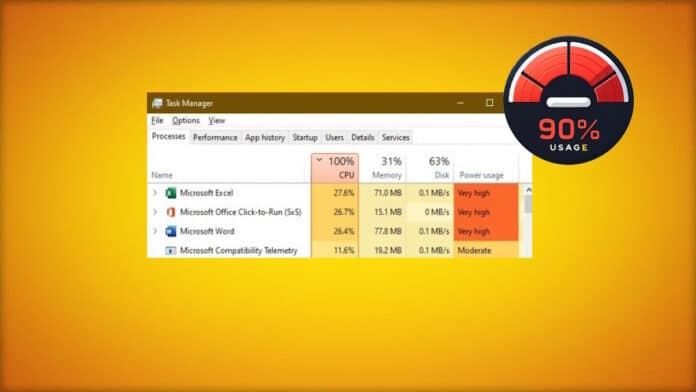Microsoft Office’s Click-to-Run process is taking a lot of your computer’s resources like CPU and RAM. It is making it difficult to run other apps without lag and other operations across the operating system.
Click-to-run is a process that is responsible for keeping your MS Office apps up-to-date. That helps in bringing new features to your Office apps and also keeps security threats at bay.
You can fix Click-to-run’s high CPU and memory usage on your own through various methods present in Windows 10 and 11.
How to fix MS Office click-to-run process high CPU Usage?
Do give these quick solutions a try before moving to detailed methods.
- Disable antivirus or Microsoft Defender for a couple of hours.
- Restart the internet/Wi-Fi router after keeping it off for 90 seconds.
Disable Click-to-run service
You can disable Click-to-run service temporarily and then enable it after clearing the Office cache. Here is how you can do it.
1. Head to Services from the Start menu
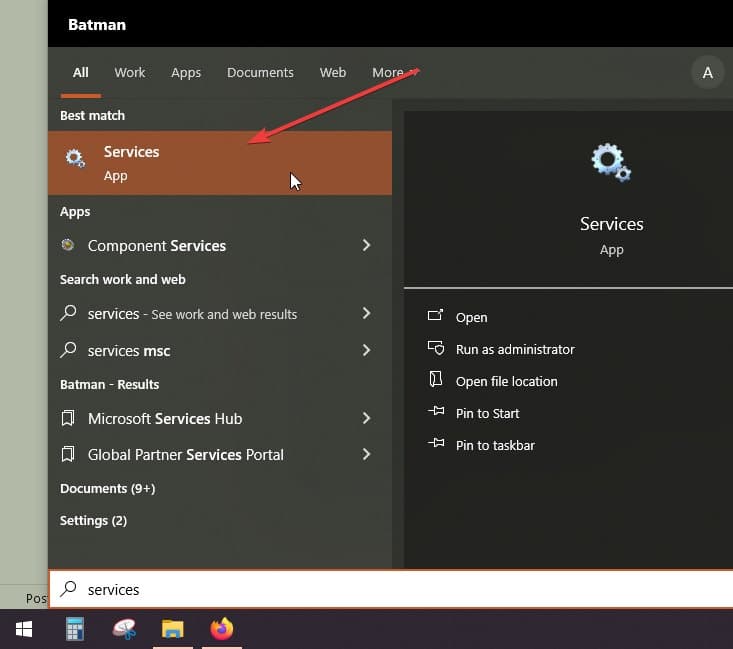
2. Go to the properties of the Microsoft Office Click-to-Run service from the right-click menu.
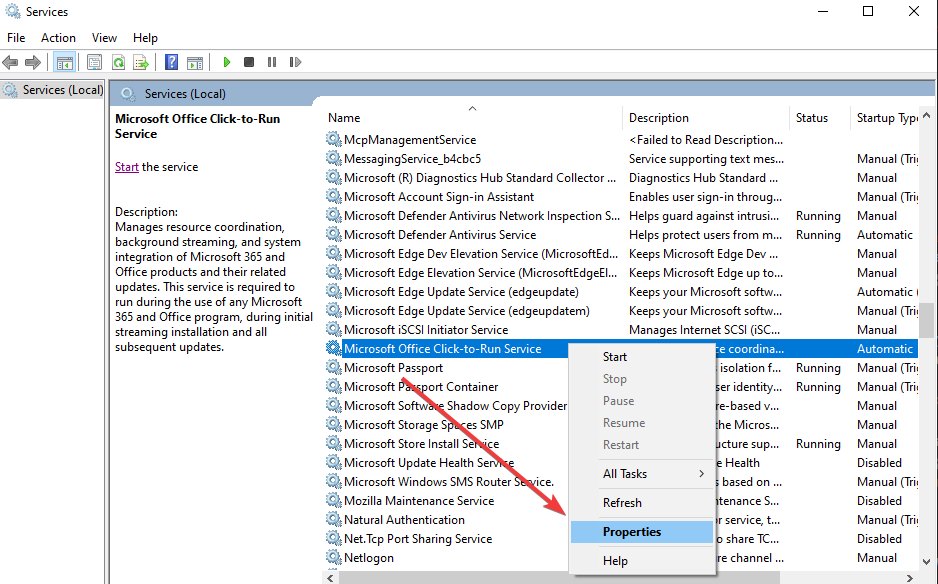
3. Then, change the Startup type to Disabled and then click OK.
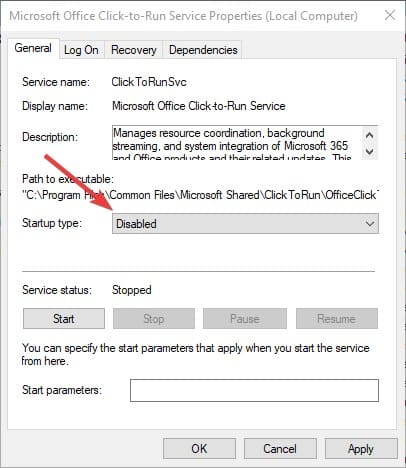
4. Press Windows + E to open Explorer and head to the following address by pasting it in the address bar. Delete all the files here.
C:\Users\yourname\AppData\Local\Microsoft\Office\16.0\OfficeFileCache
Note – Replace yourname with your user account.
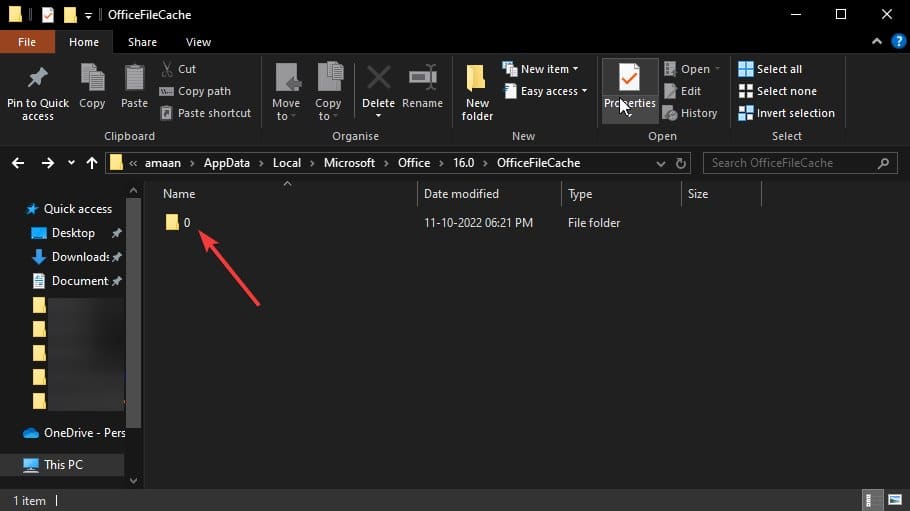
5. Restart the computer and then select Automatic in the startup type, and then click OK.
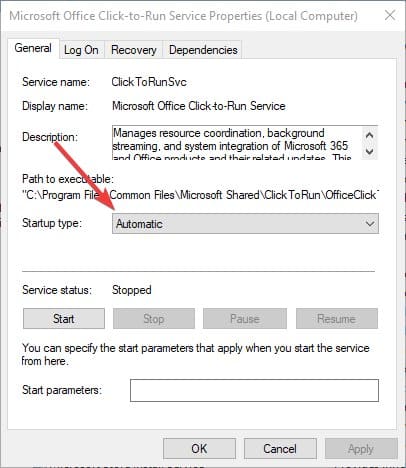
After that, check if the high CPU and memory problems are solved.
Reset Microsoft Office
The internal data of Microsoft Office can get corrupted or mismatched. You can reset it to get back running in the normal state in the following manner.
1. Go to Office’s settings from the Start menu search through the right-click menu search.
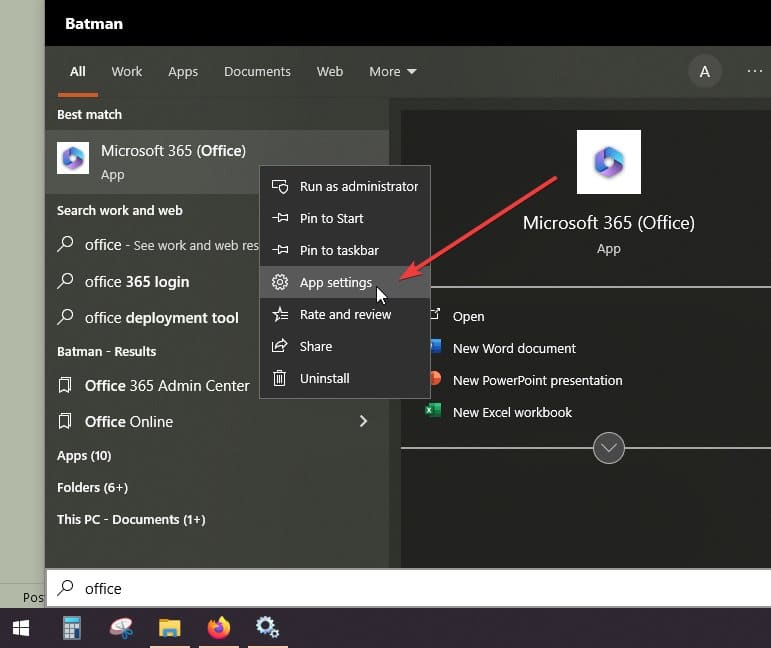
2. Scroll down in the settings and click reset to delete the Office’s data. This will provide a new start to the app as if it is freshly installed.
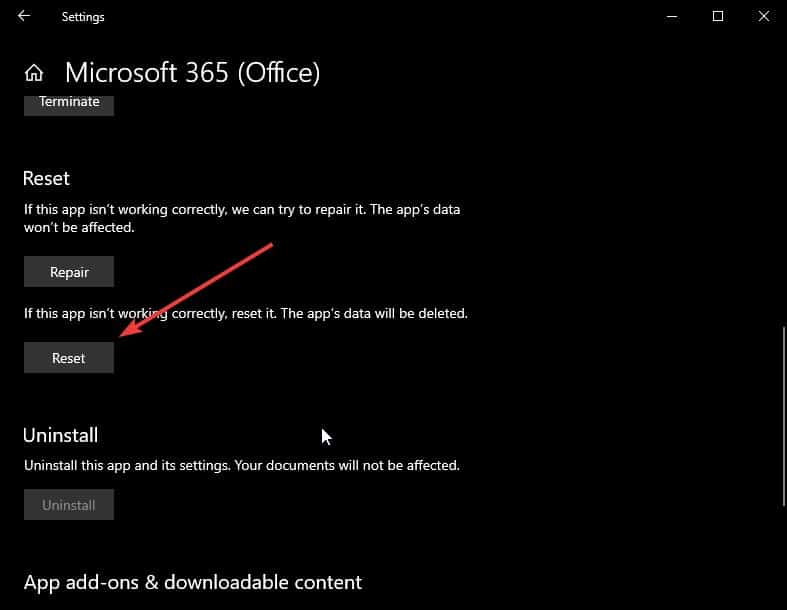
Quick Repair Office App
MS Office files can get corrupted for various reasons. You can repair them through the in-built mechanism in the following manner.
1. Head to Add or Remove Programs from the Start menu.
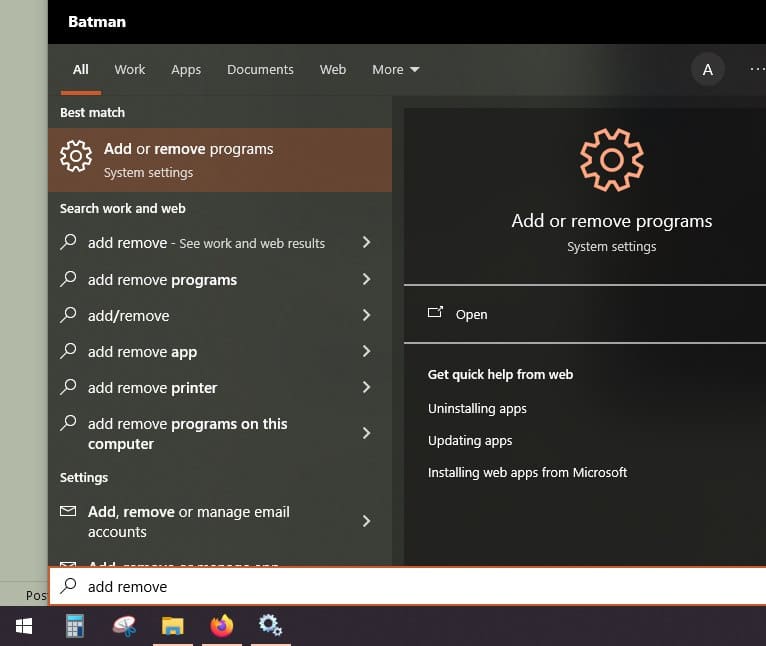
2. Find Microsoft Office from the list and click modify next to the name.
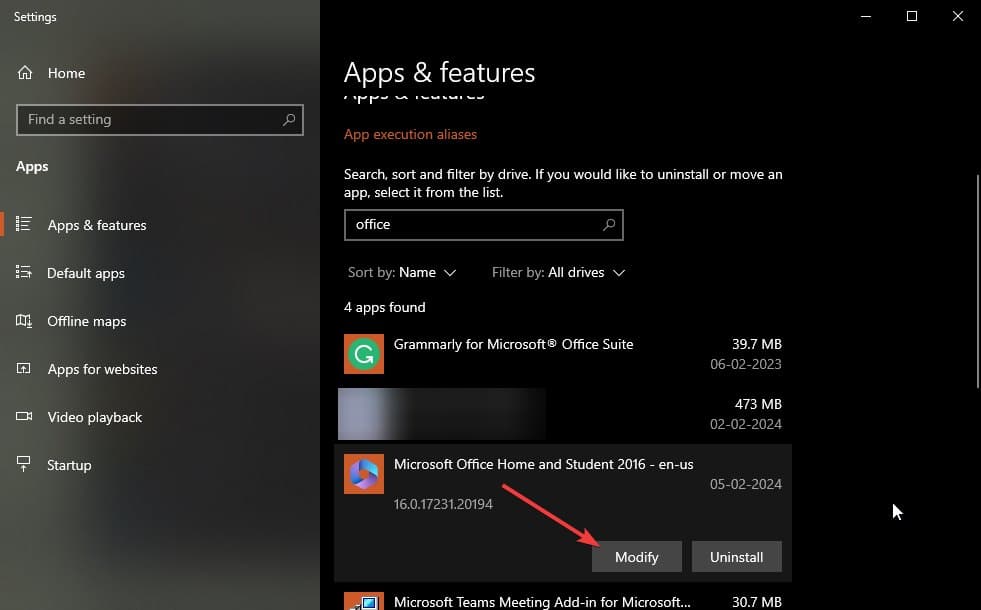
3. Then, select Quick Repair, and after that, click Repair to start the repairing process.
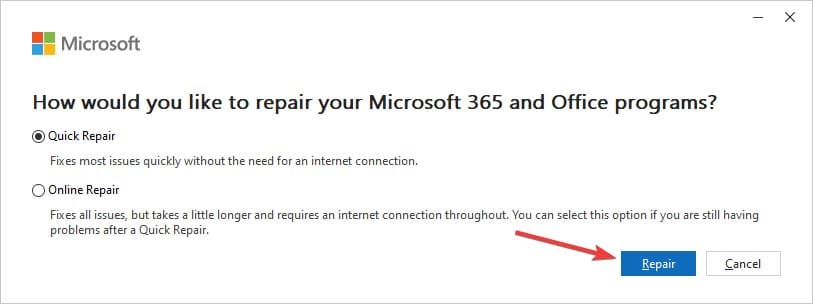
4. Once it is completed, restart the computer.
Stop Metered Connection
Metered connections can throttle updates and other vital online functions in Office, including updates. This is how you can turn it off for the time being to reduce CPU and RAM usage.
1. Press Windows + X and select Network Connections from the menu, which opens at the bottom left corner of the screen.
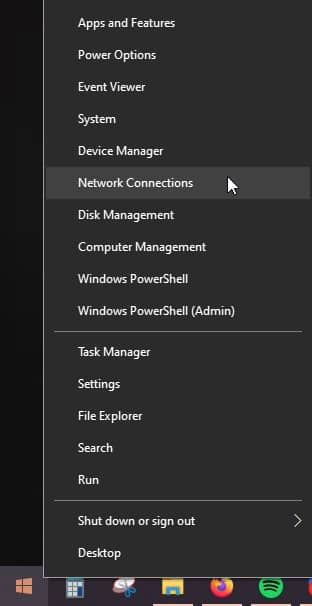
2. Head to your internet’s properties from the status page.
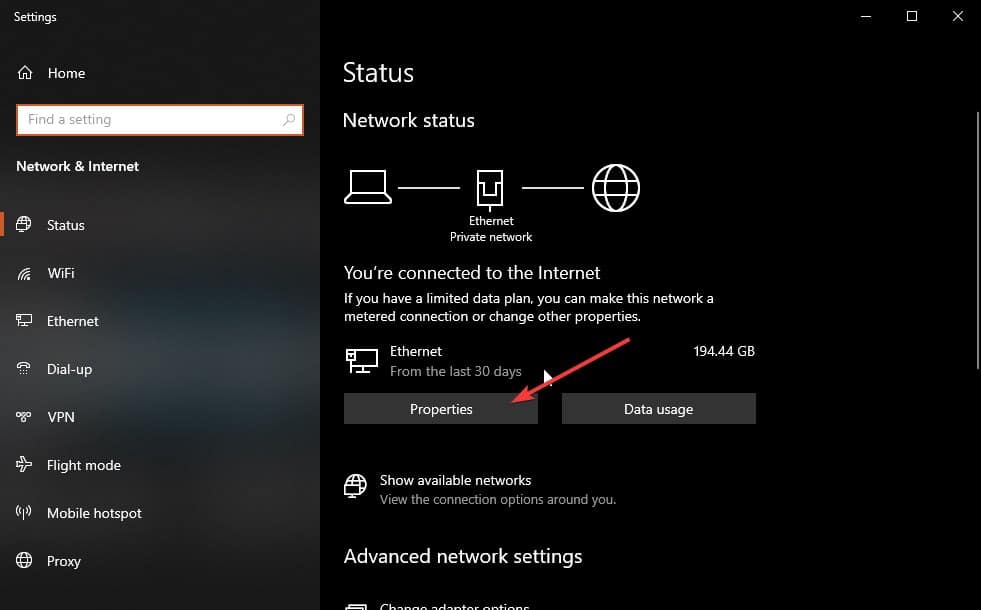
3. Scroll down to metered connections and turn it off through the slider button.
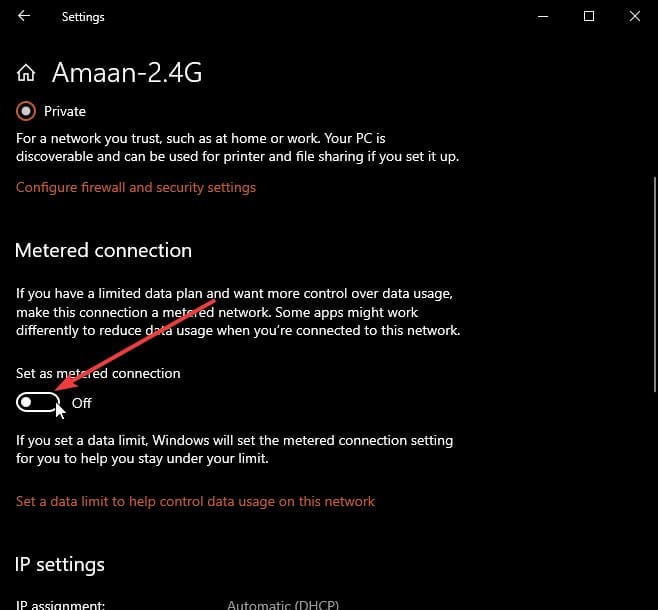
Pause OneDrive Sync
OneDrive continuously syncs files, which can load modest computers. Here is how you can pause it.
1. Right-click on the OneDrive icon in the taskbar.
2. Select Pause Sync from Settings through the gear icon. This will pause the files sync up to 24 hours, depending upon your selection.
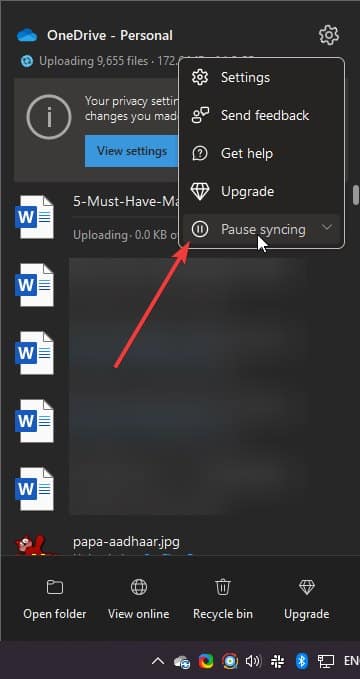
Manually Update Office Apps
Sometimes, when updates are disrupted, the Office might attempt to download them multiple times. This can cause high CPU and RAM usage, so you can solve it by updating office manually in the following manner.
1. Launch any MS Office app from their shortcut.
2. Head to the File from the top menu.
Note – If you land directly in the menu then ignore this step and go to the next one.
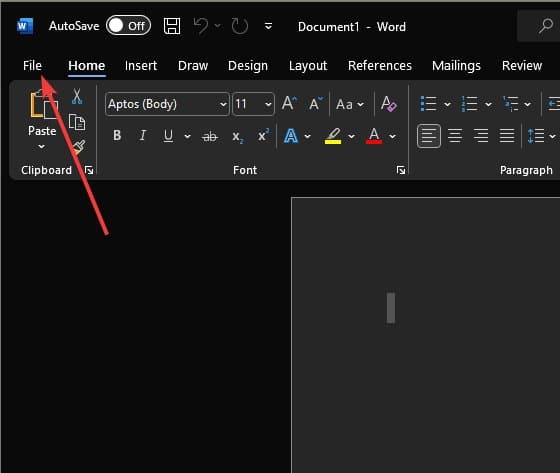
3. Go to Account from the settings from the home menu.
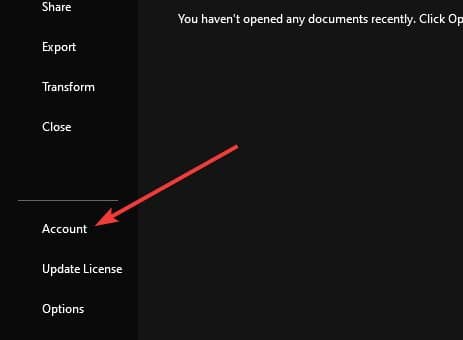
4. Select Update Now from the Update Options. It will look online for updates and download the pending files if available before installing them.
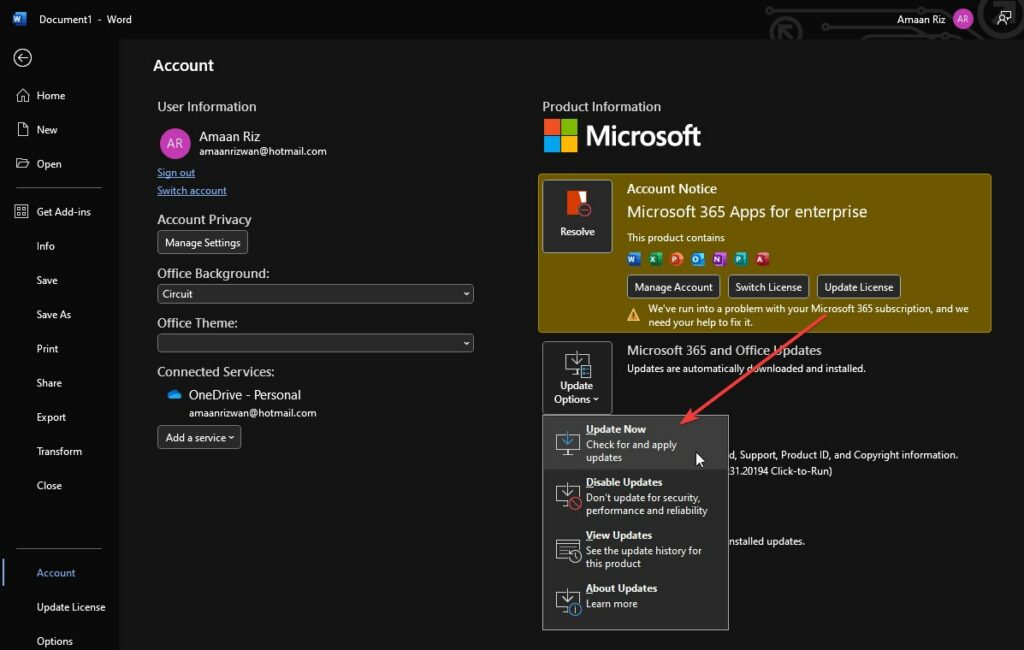
Reinstall Microsoft Office
The Click-to-Run service, which lets Office start fast and update in the background, can sometimes use up too much power.
By uninstalling Office and then reinstalling it back on your computer with the latest version from the Microsoft website, you can fix these problems.
Make sure to note down your Microsoft Office’s license key. Or, if you are using Microsoft 365 then remember the login credentials before reinstalling.
Contact Microsoft Support
When you tried all the solutions given above and the problem is still there, then it is time to contact Microsoft Office support.
You can ask in forums there from the Microsoft agents, and also contact the helpline dedicated to solving such problems.
Reduce Microsoft Office Click-to-Run Process High CPU Usage
So this is how you can reduce or fix Click-to-run running with high CPU and RAM usage. Make sure to try each solution and then check the Task Manager for improvement.
This problem is across different versions of MS Office so you can encounter it without any heads up.
We would not recommend deleting Click-to-run process as it is vital for updating your Office apps and other related functions.