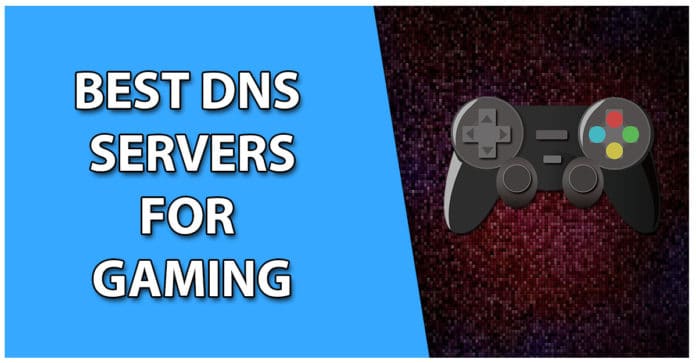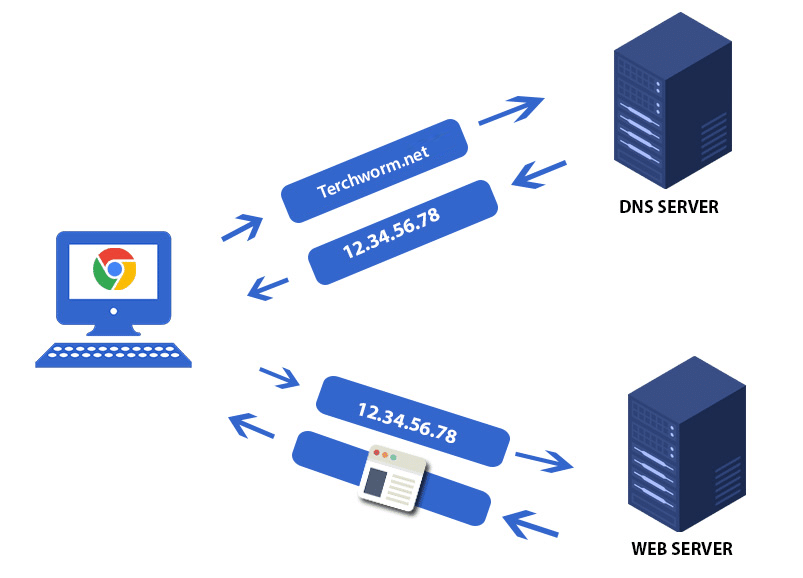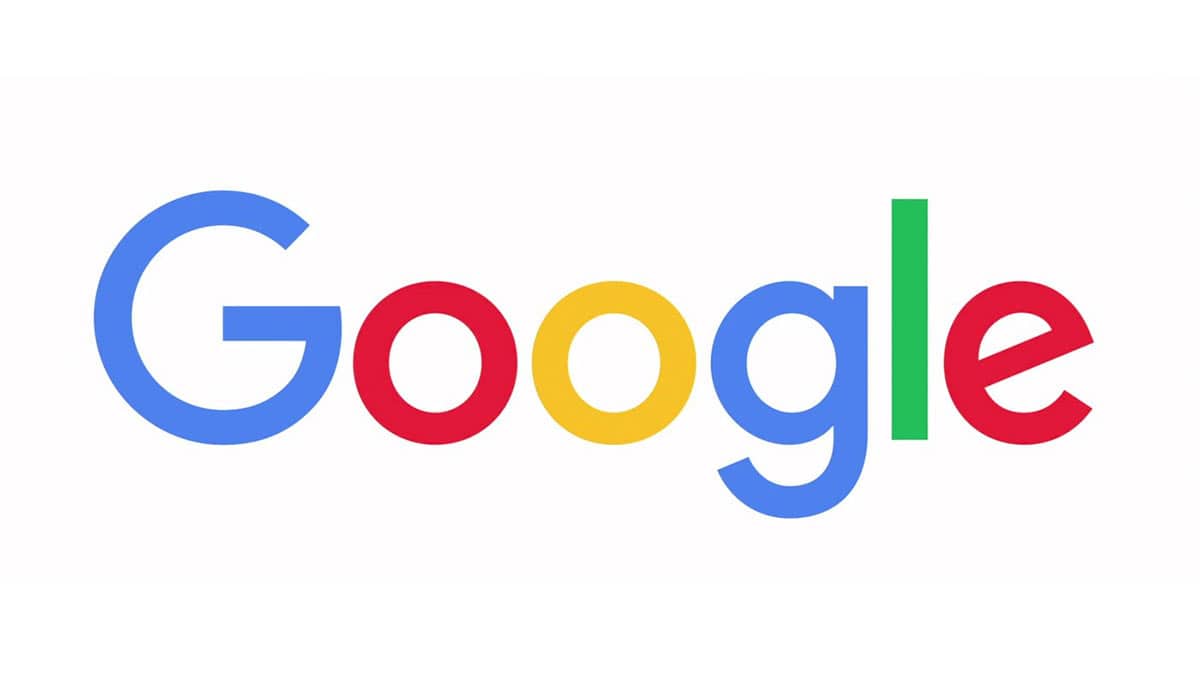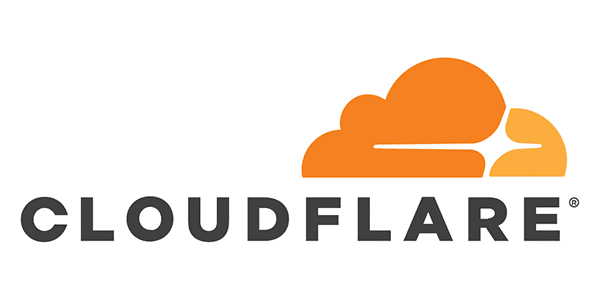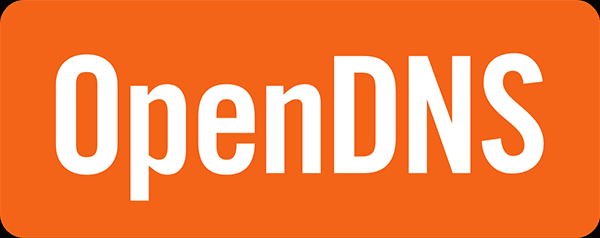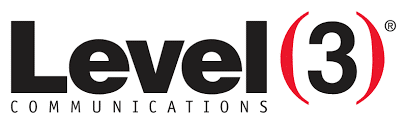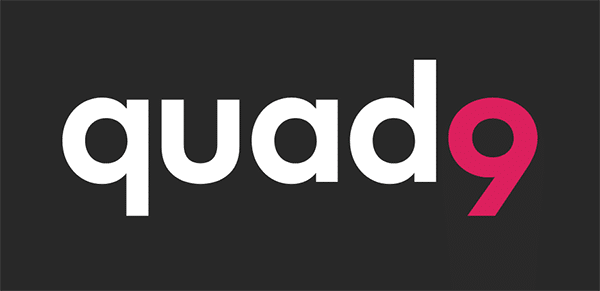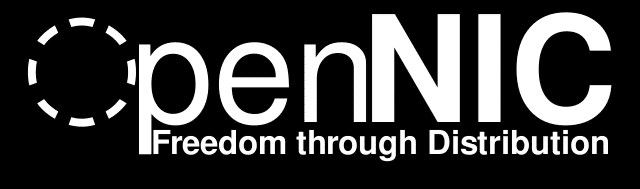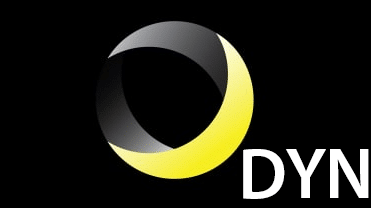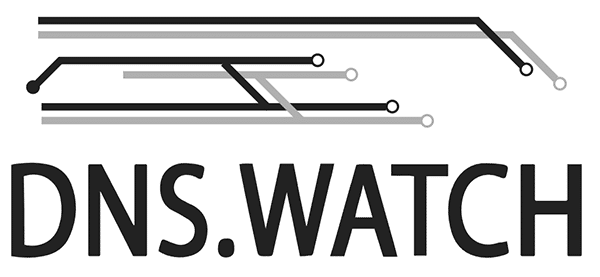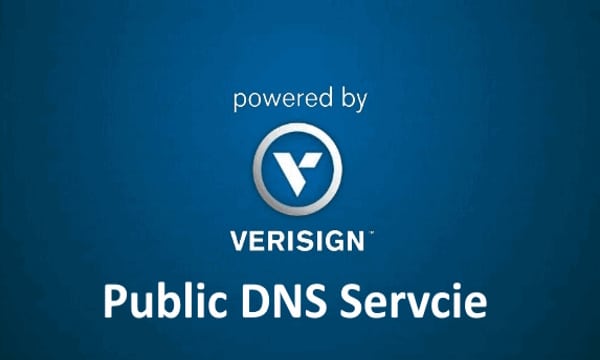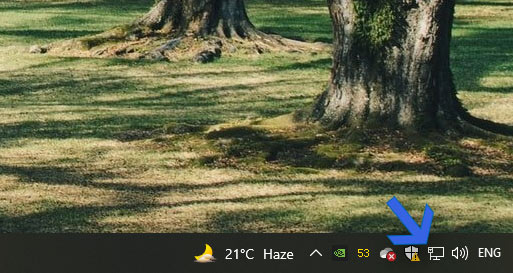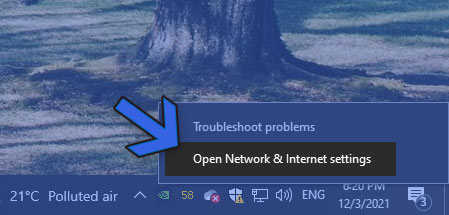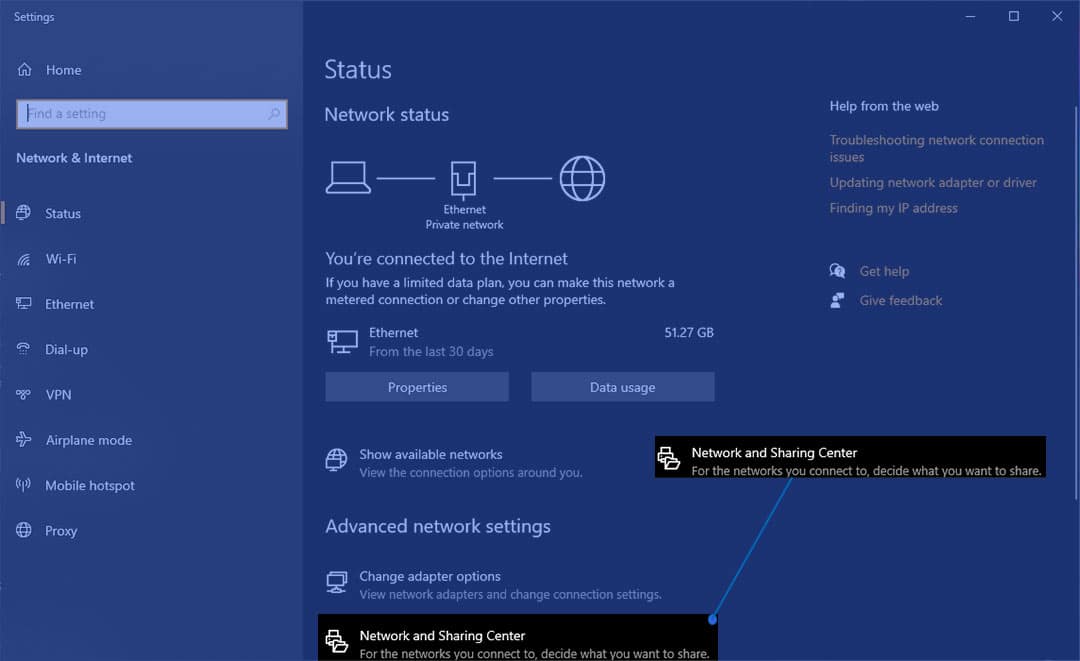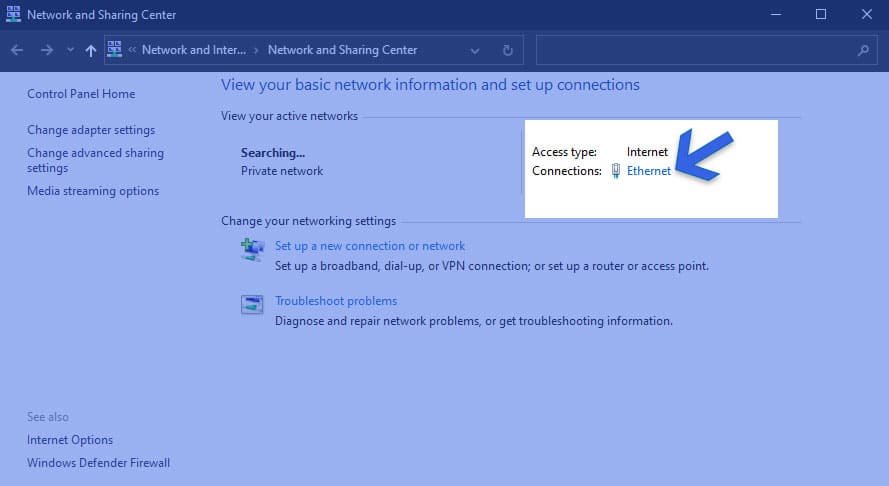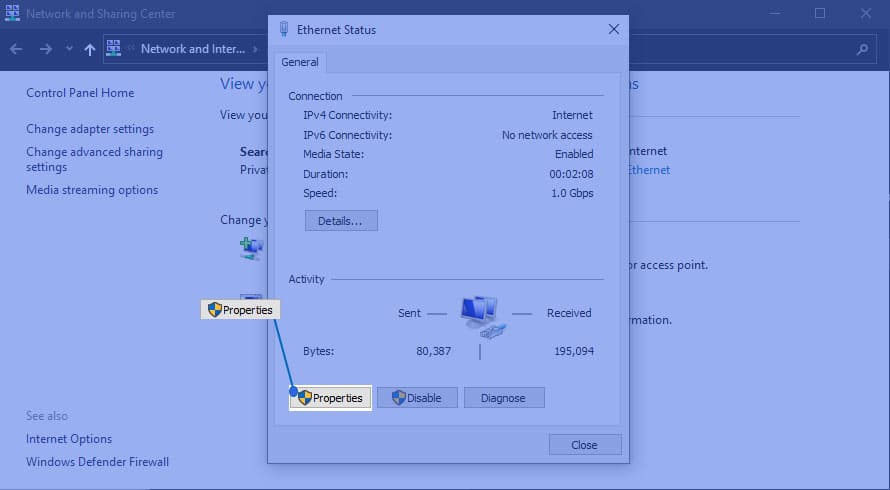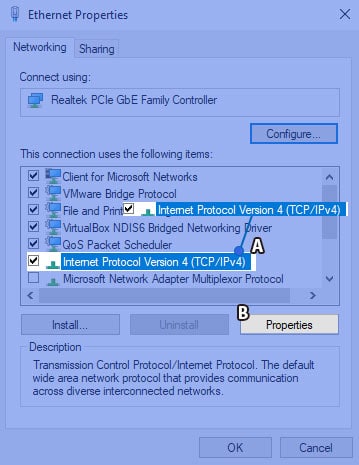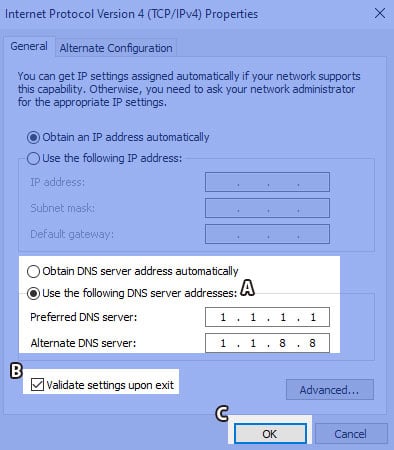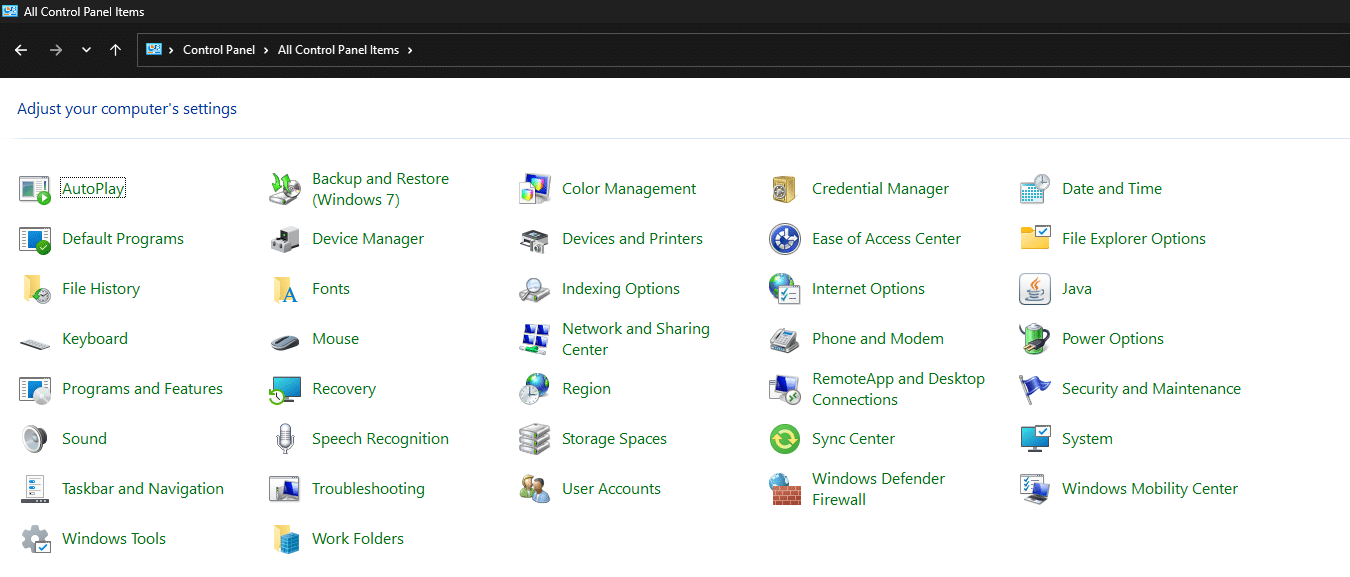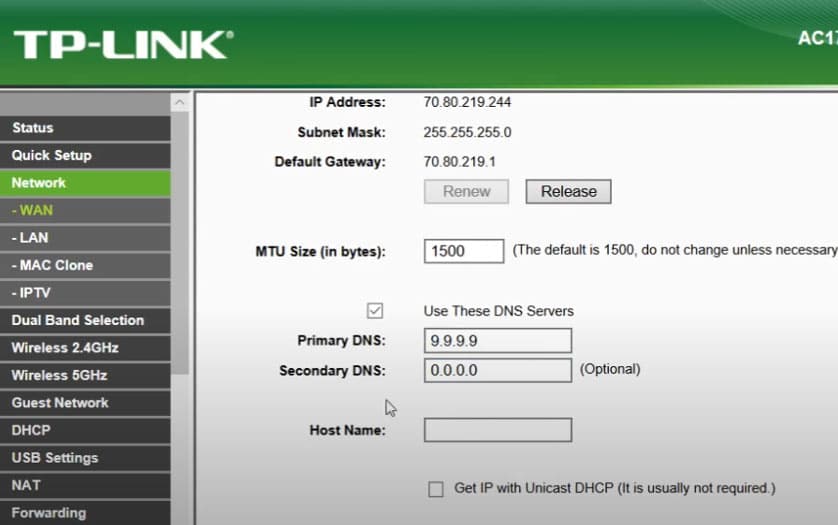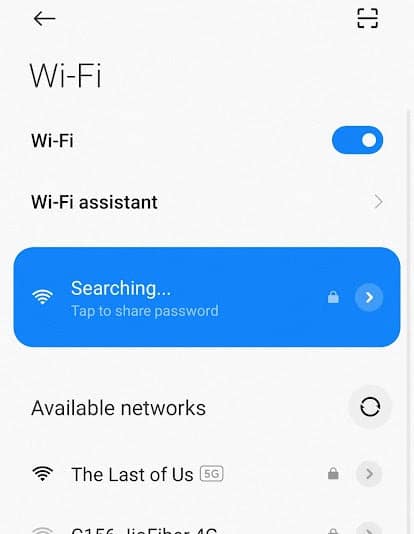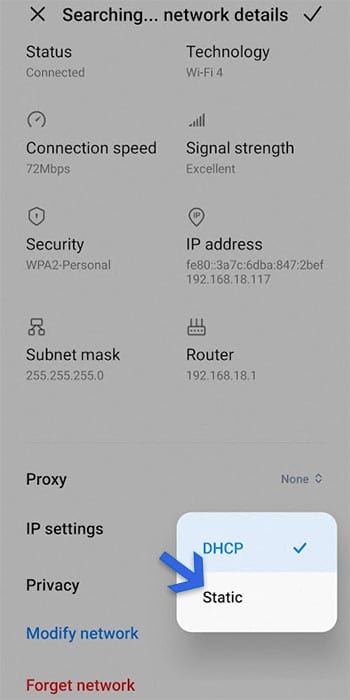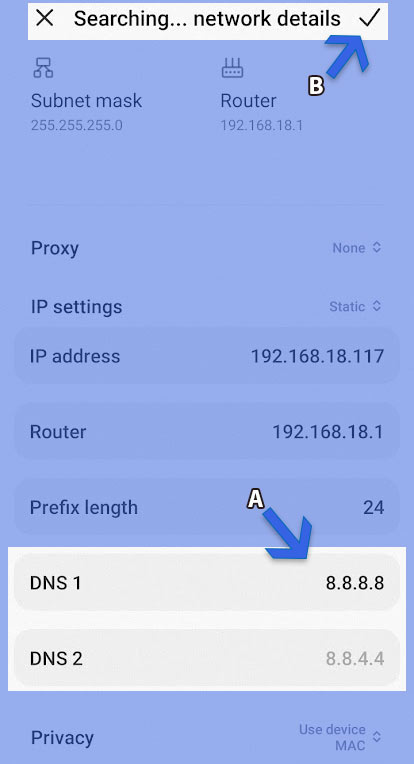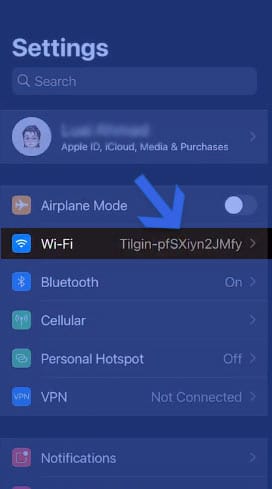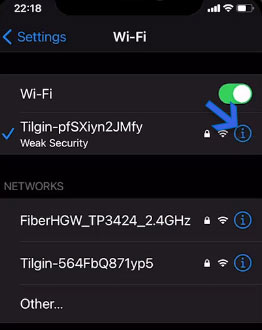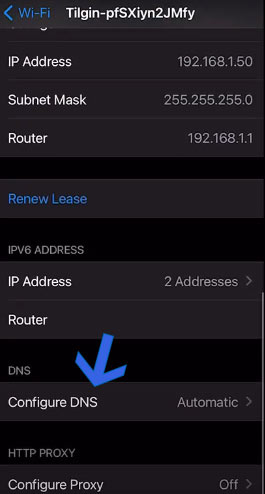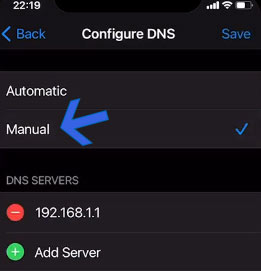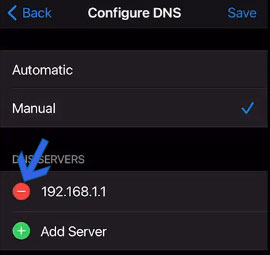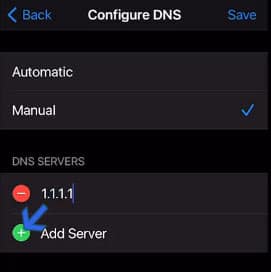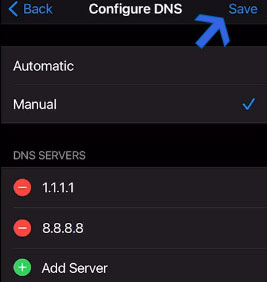Are you looking for some of the “Best DNS Servers for Gaming” to enhance your gaming experience?
You came to the right place because here, in this article, we are providing you with the Fastest DNS Servers for Gaming.
The in-game ping while playing an online game is depended on the distance to your server’s location.
However, DNS servers can impact online gaming in terms of upload and download speeds, and lag, which directly relates to your game performance.
But before moving further we must be familiar with what DNS servers are
Table Of Contents
- What is a DNS Server?
- How does DNS work?
- Top 10 DNS Servers for Gaming
- FAQs
What is a DNS Server?
The term DNS stands for Domain Name System.
It’s basically known as the Phonebook of the Internet because humans can’t access information online through IP addresses, they have to remember the Domain names such as Google.com or Wikipedia.org.
On the other hand, Web browsers interact through IP (Internet Protocol) addresses only and the DNS Systems translates those Domain names to IP addresses so that browsers can load the content.
How does DNS work?
The DNS (Domain name system) server converts the Domain names (example – techworm.net ) to Equivalent IP addresses (such as 192.168.1.1).
IP addresses are similar to our home addresses.
For example, if someone wants to visit us then they need to follow the right address in order to reach us.
Similarly, if someone wants to visit a particular website then they need to follow the right IP address of that server on which the website is stored.
Related Best Public DNS Servers
Top 10 DNS Servers for Gaming
| DNS | Primary DNS Server | Secondary DNS Server |
| Google DNS Server | 8.8.8.8 | 8.8.4.4 |
| Cloudflare | 1.1.1.1 | 1.0.0.1 |
| OpenDNS | 208.67.220.220 | 208.67.222.222 |
| Comodo DNS | 8.26.56.26 | 8.20.247.20 |
| Level3 | 209.244.0.3 | 209.244.0.4 |
| Quad9 | 9.9.9.9 | 149.112.112.112 |
| OpenNIC | 23.94.60.240 | 128.52.130.209 |
| DYN | 216.146.35.35 | 216.146.36.36 |
| Safe DNS | 195.46.39.39 | 195.46.39.40 |
| DNS.Watch | 82.200.69.80 | 84.200.70.40 |
| Verisign Public DNS |
64.6.64.6 | 64.6.65.6 |
1. Google DNS Server
The first on our list is Google DNS Server.
It’s the world’s leading and largest DNS Server available online.
Trusted by billions of people across the globe, “Google DNS Server” has become the most popular option, as the “best DNS for gaming”.
The biggest feature of Google DNS Server is that it boosts up the browsing experience with enhanced security and gaming experience with lag free and smooth gaming.
So if anyone wants to use it they just have to configure the DNS settings of their network just by simply following these IP addresses:
- Preferred DNS Server: 8.8.8.8
- Alternate DNS Server: 8.8.4.4
2. Cloudflare DNS
Second, on the list of fastest DNS servers for gaming is Cloudflare DNS which has a coverage spanning 250 cities around the world.
Cloudflare is used by 10% of websites as a reverse proxy for protection against attacks on the web servers and also provides extra load-bearing capacity.
It comes with several features that make it a good choice as a DNS server for gaming, which also include:
- Built-in DNSSEC that protects users from DNS spoofing, preventing the hijacking of records
- DNS lookup speed of 11ms on average, being amongst the top in the world
- Optional WARP app that creates a secure connection over your standard network tunnel for additional security
They also provide 24/7/365 support across the board for any issues regarding their servers or troubleshooting of any nature.
- Preferred DNS Server: 1.1.1.1
- Alternate DNS Server: 1.0.0.1
3. OpenDNS
Our third recommendation in this list is Open DNS.
It’s a free cloud-delivered network security service that provides shielding against the dangerous attacks over network devices.
It also offers two free solutions for personal customers:
- OpenDNS Family Shield
- OpenDNS Home.
The main purpose of this is to provide the users with faster and safer internet with almost downtime limited to zero.
And at last, it also offers a smooth gaming experience.
In order to use this Open DNS server, one should configure their Domain Name System settings to the following IP addresses.
- Preferred DNS Server: 208.67.222.222
- Alternate DNS Server: 208.67.220.220
4. Comodo Secure DNS
Comodo Secure DNS service is the most reliable DNS Service available online.
It delivers the fastest and most dependable internet browsing experience to its users.
Speedier DNS means much faster gaming experience and it’s a fact.
So, In order to use Comodo secure DNS, you have to configure the DNS settings of your networks by using following DNS IP addresses.
- Preferred DNS Server: 8.26.56.26
- Alternate DNS Server: 8.20.247.20
5. Level3
The next very popular DNS Service on our list is “Level3”.
It is considered as the best after Google and Open DNS service provider.
In order to use this level3 DNS server, one should configure their Domain Name System settings to the following IP addresses.
- Favored DNS Server: 209.244.0.3
- Exchange DNS Server: 209.244.0.4
6. Quad9 DNS
Quad9 provides a DNS with an in-built filter and monitor that looks for malicious activities on the network.
This DNS blocks all malwares of all nature from getting on the network tunnel and entering your device. It looks up malicious names from a centralized name and matches against incoming packets for taking appropriate action.
The Swiss-based Quad9 foundation has 150 DNS resolve clusters across 90 countries that helps in reducing latency and offering maximum possible speed.
- Preferred DNS Server – 9.9.9.9
- Alternate DNS Server – 149.112.112.112
7. OpenNic
The next on the list of fastest DNS for gaming is “OpenNic” and like many other DNS Servers OpenNic is the best alternative of your default DNS Server.
However, the best part is it will protect your laptop/pc from attackers and even from the government.
Hence maintaining your privacy at a very high level.
So if you want to use it set your preferred and alternate DNS servers to be:
- Preferred DNS Server – 46.151.208.154
- Alternative DNS Server – 128.199.248.105
8. DYN
Similar like other options mentioned above, DYN offers the same fast and secure web browsing experience to its users.
With smoother browsing, it also protects your information from most phishing attacks and hackers.
So in order to use it, all you need is to set your preferred and alternate DNS servers to:
- Preferred DNS Server – 216.146.35.35
- Alternate DNS Server – 216.146.36.36
9. SafeDNS
Another very known DNS Service called Safe DNS is the best option for those who like to protect their Laptop/PC from attacks.
In order to use it, one can set their preferred and alternate DNS servers to:
- Preferred DNS Server – 195.46.39.39
- Alternate DNS Server – 195.46.39.40
10. DNS.watch
Next up, we have “DNS.watch” is the free DNS service in the list.
It provides an uncensored, fast and stable web browsing experience and that too for free of cost.
In order to use it, one should set their preferred and alternate DNS servers to:
- Preferred DNS Server – 84.200.69.80
- Alternate DNS Server – 84.200.70.40
11. Verisign Public DNS
Verisign Public DNS is a free DNS by the telecom giant, offering a more secure and private way to access the internet.
This gaming DNS is said to be privacy-focused. It doesn’t store any personally identifiable information about its users, such as IP addresses or browsing history.
- Preferred DNS Server – 64.6.64.6
- Alternate DNS Server – 64.6.65.6
Also Read Best Discord Bots To Enhance Your Server
How To Change DNS Server On Windows 10
Changing the DNS server on your Windows 10 computer is easier than you think. It will take less than two minutes to change DNS, provided you follow every step.
1. Head straight to the taskbar where the network icon for your Internet is located. On a wired Internet connection, it will appear as we are displaying.
On the other hand, the icon for wireless looks similar to Wi-Fi.
2. Right-click on the Network icon and select the Open Network and Internet Settings.
3. Look at the bottom in the Advanced network settings section. Click on the Network and Sharing Center. A network setting window of the Control Panel will open up.
4. In the View your active networks section, click on the option that says Ethernet. It will say WiFi (WiFiNetwork Name) for users connected to the Internet using a Wi-Fi network.
5. The Ethernet/Wi-Fi Status window will appear on the screen. Head straight to the properties located in the lower Activity section.
6. Now, the Ethernet/Wi-Fi properties wizard will open up. Select Internet Protocol Version 4 (TCP/IP) as denoted by A.
As soon as you select the option, the properties button will become accessible. Click on it to open its properties.
7. Once inside the IPv4 properties, head straight to the second section and tick Use the following DNS addresses, as denoted by A.
Then the two fields for Primary and Alternate DNS will become editable. We added the Google DNS’s both primary and alternate addresses.
Once DNS server addresses are filled, tick the box that says Validate settings upon exit, as denoted by B.
After that, click on the OK button, which is denoted by C.
Once you close the settings, a troubleshooter will open automatically to ensure that changes have not caused any new issues.
How To Change DNS Server On Windows 11
Changing DNS Server on Windows 11 is almost similar to Windows 10. Consequently, you can simply follow all of the steps shared above.
That said, the initial steps are a bit different. So first, Open the search bar and type control panel. Once you’re in the control panel select Network and Sharing Center.
You can now follow all of the steps shared in the Windows 10 section starting with step four.
How To Change DNS On Router
Suppose you have multiple devices requiring DNS for gaming, then there is no need to change them individually. You can just change the DNS on the router itself.
Irrespective of the router/modem model, the DNS settings are generally in Network > WAN.
How to Change DNS Server on Smartphone
When gaming on a smartphone, it is imperative to change for optimal in-game performance with low ping and high upload/download speed.
Change DNS on your smartphones, both iOS, and Android.
A. Change DNS on Android
Changing the DNS server on your smartphone is easier than on Windows. You will have to make changes to the connected Wi-Fi network.
- Head to the quick settings bar and long-hold on the Wi-Fi to open the settings.
- Tap on the connected Wi-Fi network or the arrow next to it(depending on the Android phone). It will open the settings of the network.
- Scroll down in the menu and tap on the IP Settings to select Static, as opposed to the default DHCP option.
- The DNS dialogue boxes will appear. DNS 1 is the primary server, while DNS 2 consists of the second server, as denoted by A.
- Save the DNS changes by clicking on the OK button, denoted by B.
You have successfully changed server on an Android smartphone.
B. Change DNS on iPhone
Just like Android, you can change the DNS server on iPhone as well. The process feels easier here but involves roughly the same number of steps.
1. Head to the settings and scroll down to tap on the Wi-Fi option.
2. The connected Wi-Fi network will appear at the top, along with available networks in the second section.
Tap on the blue i button to change to open the Wi-Fi settings for the connected network.
3. Scroll down and tap on the Configure DNS button from the DNS section.
4. Tap on Manual to add your own DNS server to your iPhone.
5. Before the addition, we will delete the existing DNS by tapping on the red button that has a minus symbol.
6. Now we will add another one to replace the delete DNS here. For example, we added Cloudflare’s DNS here as 1.1.1.1 in the primary DNS field.
Then tap on the add button, with the green plus sign, to add a secondary DNS address. Here we added Google DNS address, as you can see with 8.8.8.8.
7. Once both fields, save the DNS change by Save button, located at the top.
Also Read- Best DNS Servers for PS4 & PS5
FAQs
Is 1.1.1.1 still the fastest DNS?
One of the topmost independent DNS monitoring services DNSPerf has ranked 1.1.1.1 as the fastest DNS in the world.
Which is better 1.1.1.1 or 8.8 8.8 for gaming?
Cloudflare’s DNS 1.1.1.1 is obviously more secure and fast than Google’s 8.8.8.8. However, you should check and choose whichever is working better for you.
What DNS has the lowest ping?
Cloudflare DNS 1.1.1.1 is known to have the lowest ping as its server is located across the world.
Conclusion
So this was all regarding the Best DNS Servers for Gaming. You should test a few and choose whichever is giving better results for you.