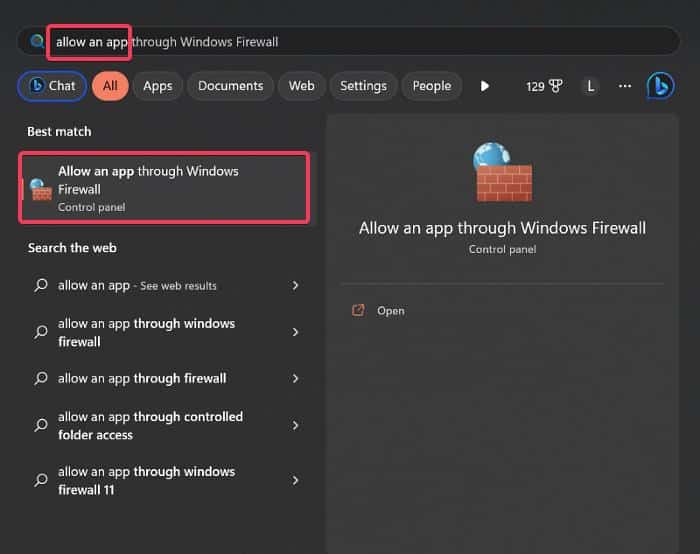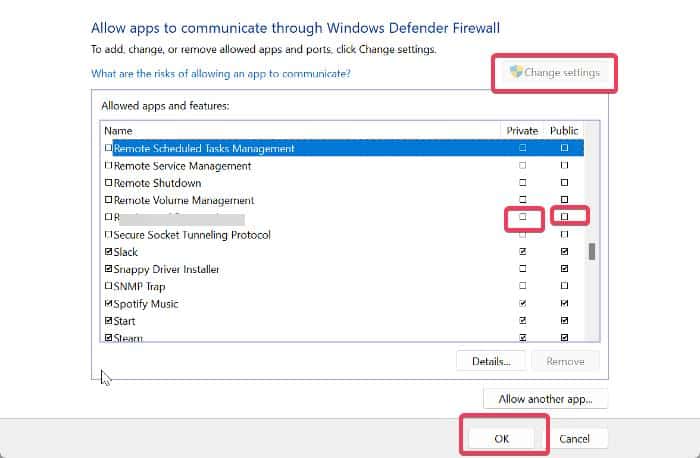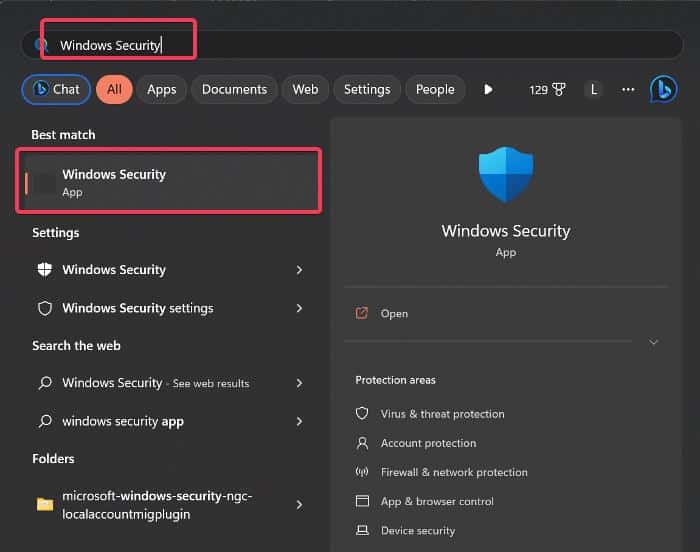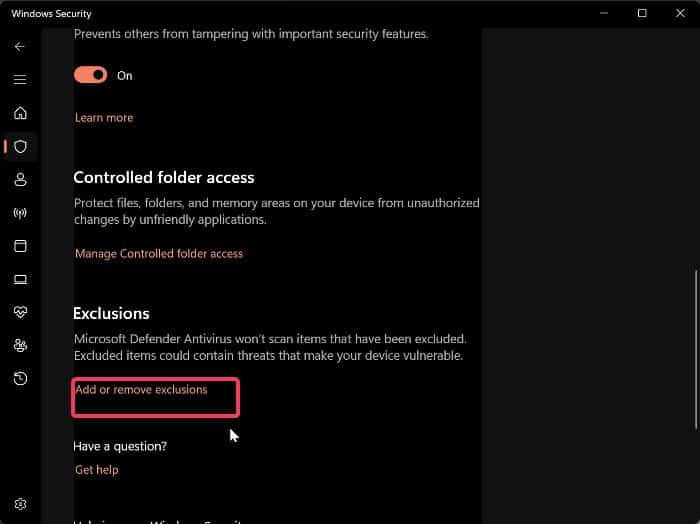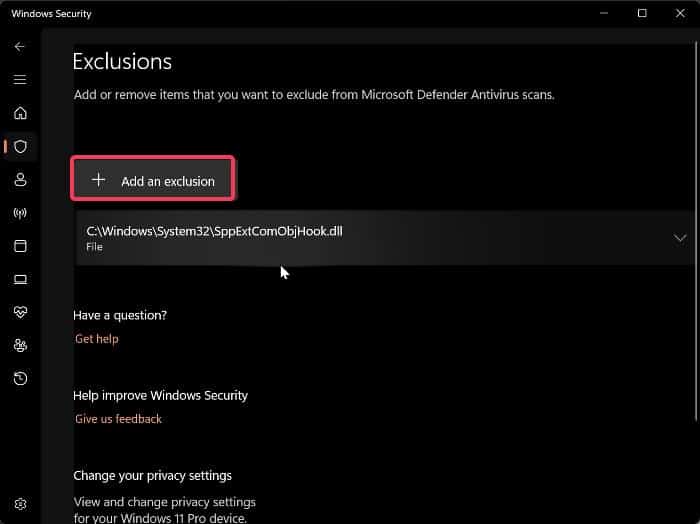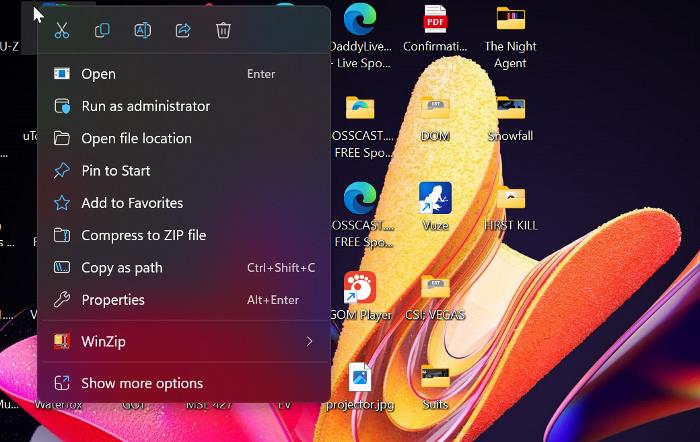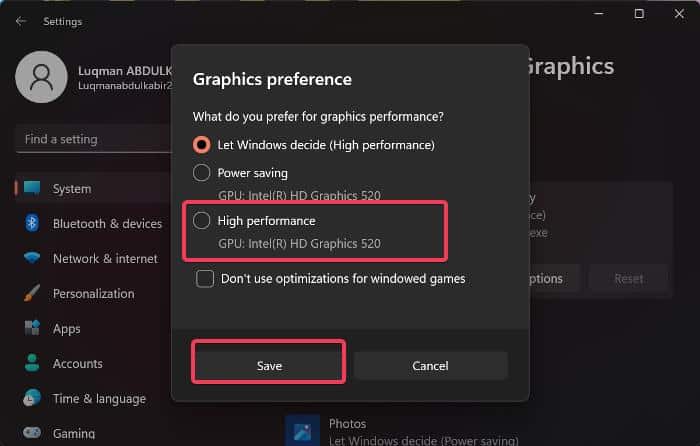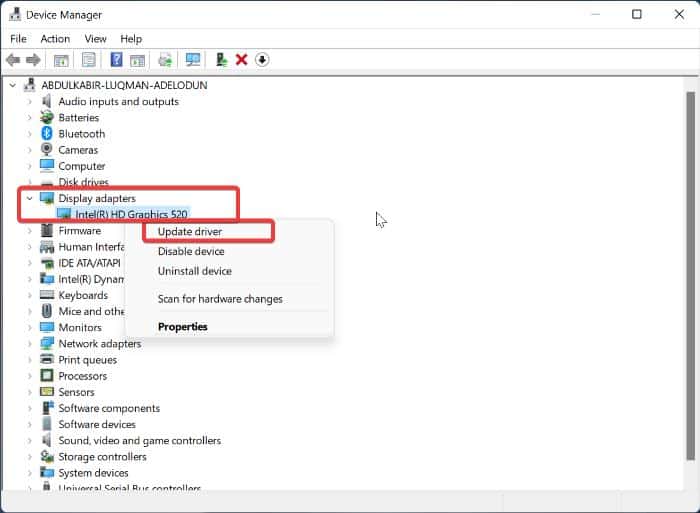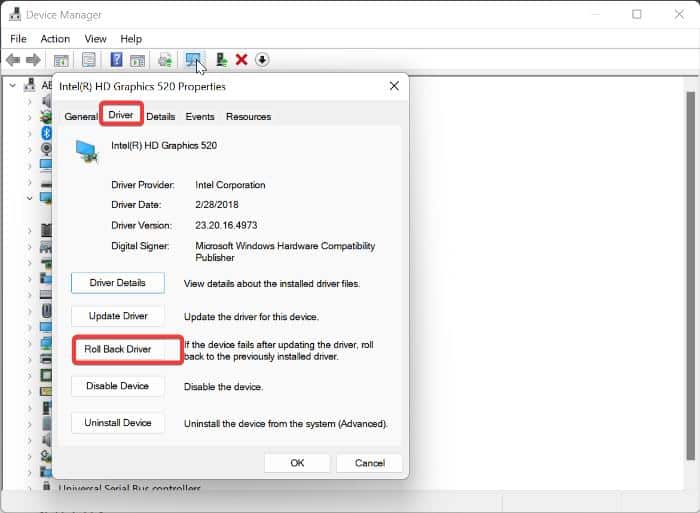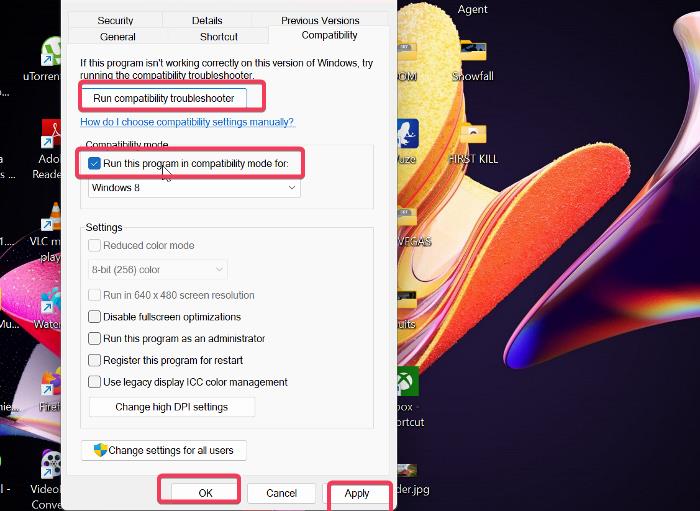Roblox is an online gaming platform that allows users to design/create, host, and play games with each other.
On this platform, you can play a number of well-known games for free, including Adopt Me!, Blox Fruits, Brookhaven, and many others.
Unfortunately, there have been frequent reports from forums and communities that Roblox keeps crashing on PC, both when the program starts and for certain users after using the app for a while.
This is a frustrating experience because there is no apparent cause for the problem.
But some proven troubleshooting methods can help you fix the Roblox crashing issue, and this article will walk you through them.
Table Of Contents
- Why Roblox Keeps Crashing on PC?
- How do I fix Roblox crash on PC?
- 1. Temporarily turn off the firewall and antivirus
- 2. Close resource-intensive apps
- 3. Run Roblox as administrator
- 4. Put Roblox in high-performance graphics mode
- 5. Update the graphics driver
- 6. Run in compatibility mode
- 7. Disable Full-screen optimizations
- 8. Clear Roblox cache
- 9. Completely uninstall the Roblox Launcher
- 10. Create a new user account
- 11. Download Roblox from MS Store
- Frequently Asked Questions: Roblox
- Wrap Up
Why Roblox Keeps Crashing on PC?
Roblox has minimal PC system requirements, but it is a graphics-intensive program; therefore, this crashing issue may be caused by the fact that your PC isn’t up to par or isn’t optimized for the program’s graphics and overall capabilities.
On the other hand, Roblox has ceased to support PCs with 32-bit architecture, which has been one of the primary factors leading to this crashing issue among individuals playing the game on a 32-bit PC.
However, if you’re using a 64-bit PC and are still having problems, it could be bug-related.
Crashing issues on Roblox games can also result from outdated or incompatible graphics drivers, resource-intensive programs running in the background, corrupt app files, outdated Windows, and insufficient storage.
The Roblox keeps crashing on PC issues can also be caused by using outdated computers and hardware, so confirm Roblox’s system requirements and use the fixes we’ll cover below if the problem persists.
How do I fix Roblox crash on PC?
If you encounter the Roblox Crash: An unexpected error occurs, and Roblox needs to quit error or simply a sudden Roblox crash on your computer, you should first restart the computer to help the PC get into a clean state so that programs can run without any hitch.
Since there are multiple potential causes for the issue, it may persist after the reboot.
If this is the case, try each of the following fixes until one of them fixes the issue in question:
1. Temporarily turn off the firewall and antivirus
Firewalls and antivirus software are designed to protect your computer from vulnerabilities, but sometimes they mistakenly identify safe and reliable files as threats, preventing your computer or application from accessing the files it requires.
Since this can also be why Roblox is crashing on your machine, you should uninstall or remove any antivirus software currently installed on your computer and disable Windows Firewall for Roblox.
You can allow Roblox to bypass Windows Defender Firewall through the following steps:
- Tap the Start menu on the taskbar, type Allow an app, and select Allow an app through firewall under the result.
- On the resulting window, tap on Change settings to give you access to modify apps that can bypass the Windows Defender Firewall.
- After that, scroll through the app list until you find Roblox and check the box for both Private and Public networks.
- Now click OK to save the changes.
You should also turn off all third-party Antivirus programs on your computer, then launch Roblox and see if the issue has been resolved.
If the crash persists, you should add an exception specifically for Roblox under Windows Virus & threat protection settings using the steps below:
- Click on the Start menu, type Windows Security, and select the matching result.
- On the Windows Security window, click on Virus & threat protection.
- Select Manage settings under Virus & threat protection settings, then click Add or remove exclusion.
- Give Windows permission to access this setting by selecting Yes on the preceding prompt.
- Now select Add an exclusion and select Folder.
- After that, navigate to where Roblox program files are, click the app folder and tap Select Folder.
This will give Roblox unrestrained access to its files and hopefully fix it when Roblox keeps crashing on the PC.
2. Close resource-intensive apps
Roblox may not be a resource-intensive program, but it is an application that uses a lot of graphical processing power. We recommend closing any background processes or programs that are using a lot of resources by following the instructions below:
- Press Ctrl + Shift + Esc to open the Task Manager on your PC.
- Under the Processes tab, navigate to a program taking up so much of your PC memory and CPU; right-click the process and select End task.
Do this for all resource-intensive processes running on the PC and see if that helps with this issue.
3. Run Roblox as administrator
Without admin rights, some PCs apps, like Roblox, might not be able to access certain prerequisites that are necessary for them to run smoothly, causing them to crash every time you try to launch them.
Hence, you should run Roblox as administrator and see if that helps with the issue. To do that, right-click the Roblox app and select Run as administrator.
4. Put Roblox in high-performance graphics mode
If Roblox’s graphics capabilities cannot be used due to the limited graphics permission on your computer, you may experience crashing issues.
So you need to optimize your PC to withstand the Roblox graphics capabilities by switching to high-performance graphics mode.
Here is how to do that:
- Press Windows + I to open Settings on the computer.
- Under the System category, click on Display.
- Navigate to the Graphics option and select it.
- On the resulting page, find Roblox on the app list, tap on it, then select Options.
- Select High Performance as the Graphics preference and click Save to effect the changes.
After that, relaunch Roblox and see if the issue has been fixed.
5. Update the graphics driver
If the problem still exists after trying the fixes above, you need to update your computer’s graphics driver, as using an outdated GPU driver could be the cause of the problem.
Depending on your preferred approach, you can update the graphics drivers on your computer using one of the techniques listed below.
- Through Windows Update
- Download the Updated driver from the Manufacturer’s website
- Use Driver Installer
If you have already downloaded the updated version of the Ethernet driver to your computer, this is what you should do to install it through Device Manager.
- Search for Device Manager in the Windows Search box and open it
- Navigate to the Display adapter and double-click it.
- Right-click your graphics device and hit the Update Driver option on the drop-down menu.
- Select Browse my computer for driver software and follow other prompts to select the downloaded driver on your computer.
If the issue started after you updated your computer’s graphics driver, you should roll back the driver and see if that helps. Here’s how to uninstall a driver on a Windows PC:
- Search for Device Manager in the Windows Search Box and open it.
- Navigate to the Display Adapter option and double-click it to expand its menu.
- Right-click your graphics device and select Properties on the drop-down menu.
- Switch to the Driver category on the Properties window, then click on Roll Back Driver.
- You’ll be taken to another window, where you should select why you are rolling back the driver. After that, click Yes.
6. Run in compatibility mode
Running the program in compatibility mode, according to several Roblox users, will fix the Roblox recurrent crash issues. Thus, you should try this troubleshooting technique if you’re using an older version of Roblox, as it might be useful.
- Click the Start menu and type Roblox.
- Right-click the app result and select Open file location.
- Right-click the Roblox Player shortcut and select Properties.
- On the app properties window, switch to the Compatibility tab.
- Check the box beside Run this program in compatibility mode, and select Windows 7 or Windows 8.
- Click Apply at the bottom of the window, then select Run compatibility troubleshooter.
- Next, select Try recommended settings > Test the program…
- en, click Next, and follow the on-screen prompts to save the changes.
You should then relaunch Roblox and see if the crashing issue has been fixed.
7. Disable Full-screen optimizations
Windows has a feature called full-screen optimization which is created to help make programs like games and video players run better, but there have been reports of the feature affecting the functioning of programs that use it.
This could be the cause of the Roblox keeps crashing issue, so you should disable full-screen optimization and see if it helps fix the issue:
- Click the Start menu and type Roblox.
- Right-click the app result and select Open file location.
- Right-click on the Roblox Player file and select Properties.
- Click on the Compatibility tab > Disable Fullscreen Optimizations.
- Finally, click on Apply and then OK to save changes.
8. Clear Roblox cache
Another solution you can perform to fix this issue with Roblox is to clear the app cache. Here are the steps to clear the Roblox cache:
- Press Windows + R to open the Run box.
- Type %Temp%\Roblox into the command box and press Enter to open the Roblox cache folder.
- Press Ctrl + A to select everything in the folder and select Delete.
9. Completely uninstall the Roblox Launcher
If the issue persists up to this point, we recommend that you completely uninstall Roblox Launcher on your computer.
- Press Windows + R to open the Run Command Box.
- Now, type the control panel into the run box and press Enter.
- This command will open the Control Panel; click on Programs and Features on the Control Panel window.
- Navigate to Roblox, right-click it and select Uninstall.
- Select Yes in the next window to confirm the operation.
Wait till the app uninstalls, then reinstall it.
10. Create a new user account
It is possible that there is a process conflicting with Roblox and causing the crashing issue on your current user account. So we recommend you create a new user account and install Roblox on it to see if that helps.
- Press Windows + R to open the Run command box, type netplwiz, and hit Enter.
- On the resulting dialogue box, tap on Add, then select Sign in without a Microsoft account.
- Now click on the Local account option.
- Then, enter the account name and click on Next.
From there, you should move to the new user account and start a new Roblox app there.
11. Download Roblox from MS Store
Some users who had this crash problem downloaded the Roblox program via the Microsoft Store.
In the event that the fixes above did not help, you should also try downloading Roblox from Microsoft Store by clicking this link to be sent to the Microsoft Store, where you should then click Get to begin installing the program.
Frequently Asked Questions: Roblox
Is Roblox compatible with Windows 11?
Yes, Roblox works with Windows 11 as well as other earlier Windows versions up to Windows 7. All things being equal, any computer running Windows 11 will typically already meet Roblox’s system requirements, so you won’t likely encounter any problems using it.
Can 2GB RAM run Roblox?
Yes, 2GB RAM can run Roblox as long as the PC with this hardware also meets other system requirements of Roblox. According to Roblox’s official website, here are the system requirement to run Roblox on a PC:
– Operating system: Windows 7, Windows 8.1, or Windows 10 (64-bit versions)
– Processor: 1.6 GHz or better
– Memory: 1 GB of RAM
– Graphics card: DirectX 10 support or higher
– Storage space: 20 MB of free space
Why can’t my PC run Roblox?
If your PC is unable to run Roblox, this may be due to a number of factors, including insufficient system resources, an outdated graphics driver, background resource-intensive programs, an app conflict, or damaged app files.
If you want to play Roblox in a browser, but it isn’t working, the browser you are using may have become corrupt or outdated. So you should note those possibilities when having issues running Roblox on your computer.
Wrap Up
Like all other apps, Roblox has its share of issues. If Roblox crashes on your PC, this article has detailed the best methods for returning the software to operation.
However, you should confirm that the PC on which Roblox is installed meets Roblox requirements to rule it out as the cause of the crashing problem.