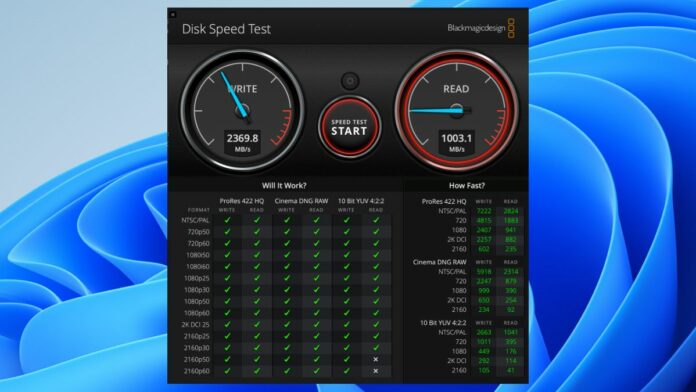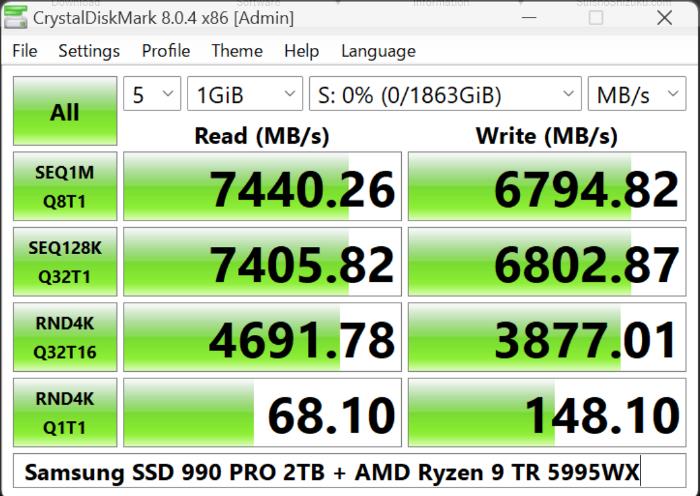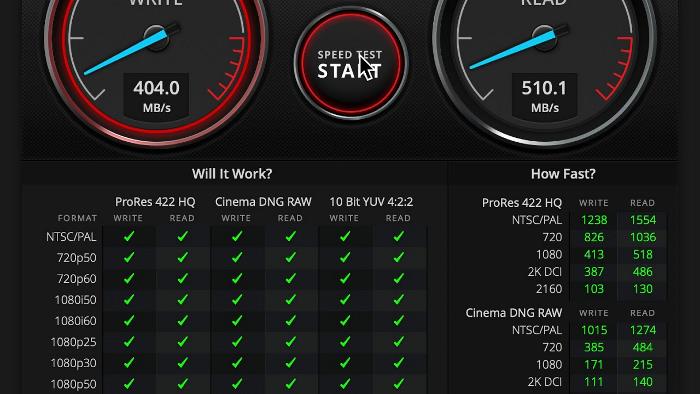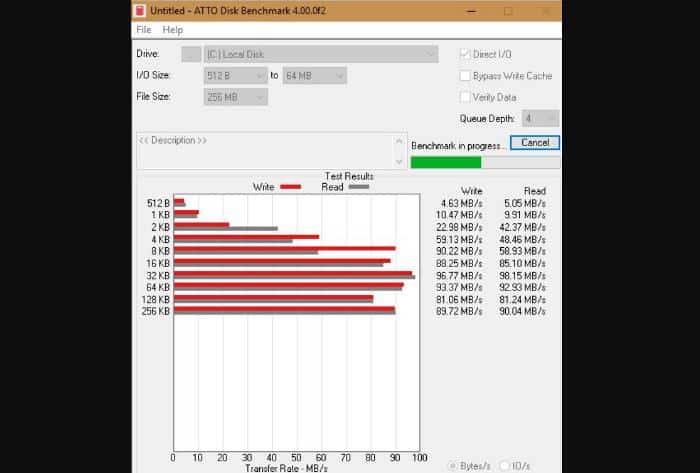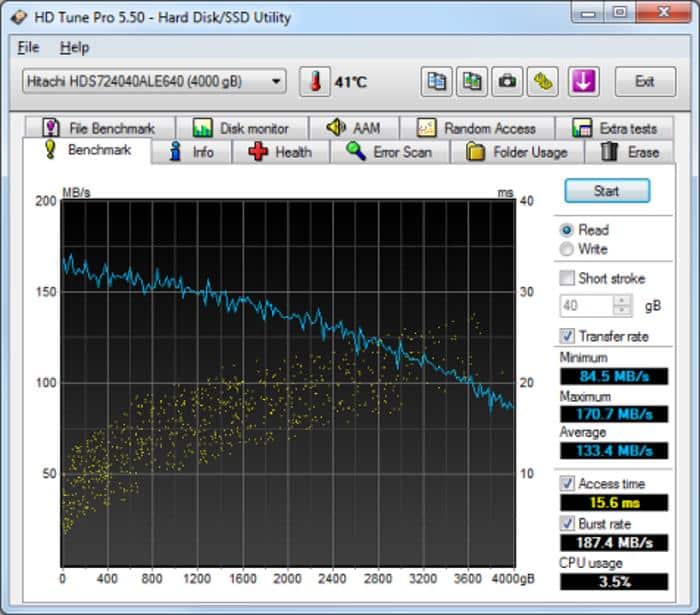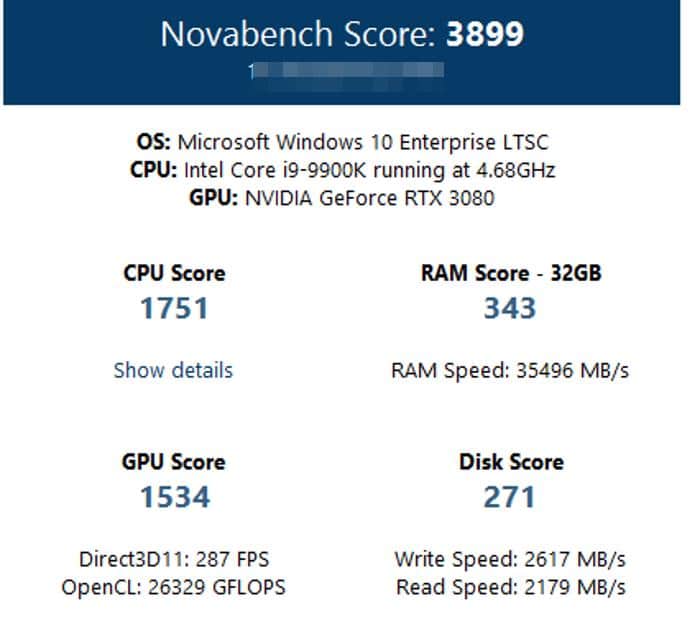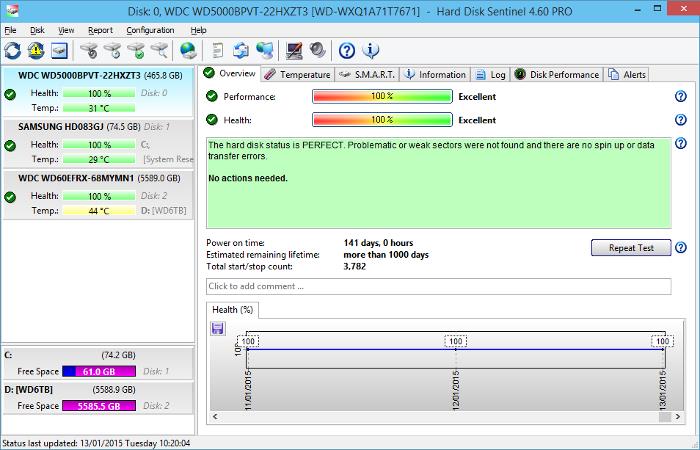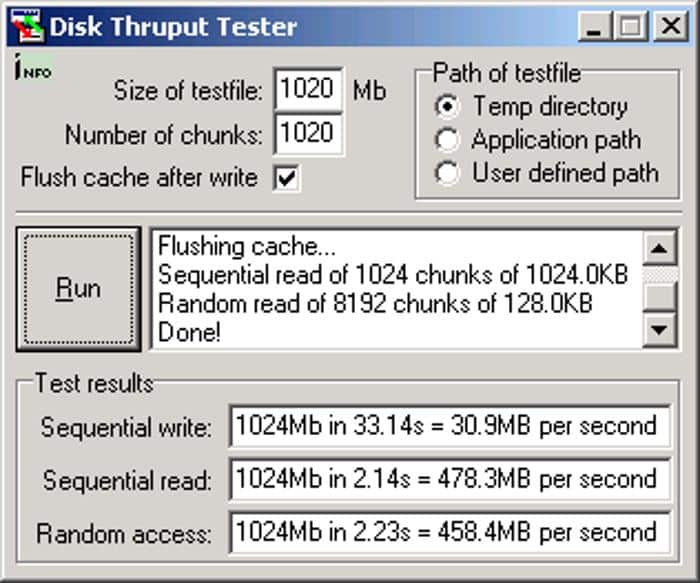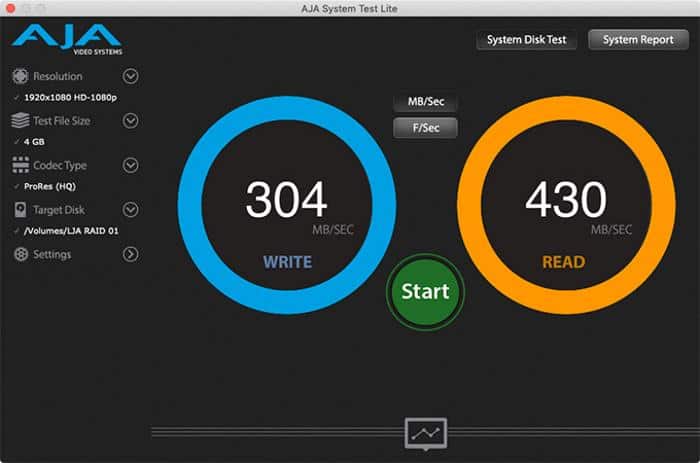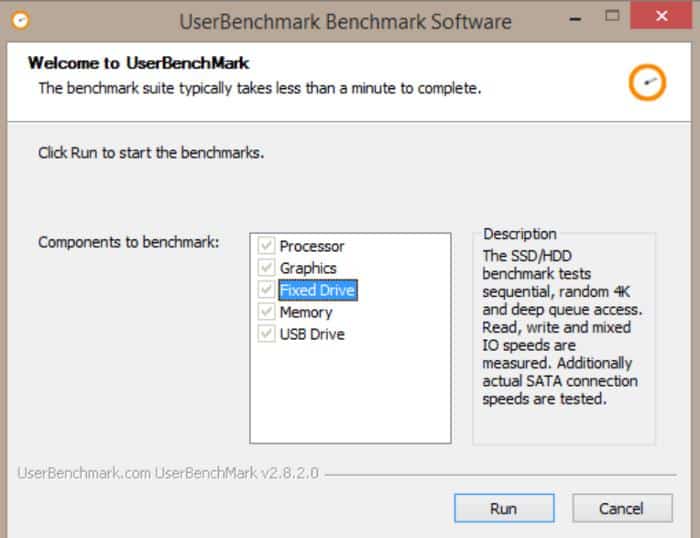Wondering what disk speed test tool is best for your Windows PC? You will find out the best tools to speed test your disk, whether it is SSD or HDD, in this article.
The Hard Drive is as important as other PC components like RAM, GPU, and CPU, as it stores files and deals with read/write functions.
The running of any process, including the OS on a PC, depends on all files stored on the PC, including OPERATING system files, all of which need to be read before they can be used.
So how fast needed files can be read or the other way round, written determines the responsiveness of a PC during boot, during file transfer, when trying to open a program, and the overall performance of a PC
Since your whole system is dependent on the disk read/write speed, you may want to check the maximum read/write speed your disk can render to analyze the disk, compare it with another disk, or for any other reason.
We have tested several disk speed test tools for Windows and picked the ten best ones, which we will be discussing one by one in this article.
But before that, let us look at why you should test disk speed on your Windows PC. So, let’s dive right in.
Table Of Contents
Why Test Disk Speed on Windows PC?
You’ve probably experienced a sluggish startup on your Windows PC, and while various things could be at fault, slow disk speed is one of the most common causes of this issue.
Hence, you’ll need a disk speed application to test your disk’s current maximum speed, establish whether it’s influencing your PC’s slowness, and fix any issue occurring as a result.
Moreover, disk speed tests play a pivotal role in evaluating the operational efficiency of storage devices; when getting an HDD or SSD for a PC, it is best to test its speed to ensure it will function well enough on the computer—depending on the tasks to be performed with the computer.
Other key reasons to do a disk speed test on a Windows computer are to determine if the storage disc is a bottleneck in the system, causing longer loading times and data retrieval delays, or to compare it to another storage device.
RELATED: How to Check SSD Health in Windows 10 & Windows 11?
Best Disk Speed Test Tools For Windows PC
We carefully selected the ten best tools for determining your disk’s read/write speed, weighing their features, user-friendliness, performance, and cost; they will be discussed briefly below:
1. CrystalDiskMark
CrystalDiskMark is an open-source benchmark tool designed to test the read and write speeds of drives on Windows computers. Notably, this software distinguishes itself by its user-friendly nature and remarkable lightweight design.
In addition to evaluating the speed of internal drives, CrystalDiskMark extends its support to external drives, offering a comprehensive testing solution. It also excels in measuring both sequential and random read/write speeds, making it a versatile tool for disk performance analysis.
The process of assessing disk speed using CrystalDiskMark is seamless, offering extensive customization options. Users have the flexibility to define the number of tests, specify the desired test size, and select their preferred testing method.
Furthermore, CrystalDiskMark offers various editions, primarily distinguished by their themes. In summary, it stands out as one of the top-notch tools available for gauging disk speed on Windows-based PCs.
2. Blackmagic disk speed test
The Blackmagic Disk Speed Test tool is a standalone application included with the Blackmagic video capture tool and cannot be installed independently. It is regarded as one of the best tools for determining disk read and write speeds.
This program is completely free and very easy to use. It assesses the disk speed through a series of read-and-write tasks and displays the results in an appealing speedometer-style display.
Though the fact that it is included with another application does not appear to be a good thing, you can easily delete the Blackmagic tool once you have finished using the program.
3. ATTO
ATTO Disk Benchmark is a cutting-edge and popular program that excels at precisely measuring disk performance on Windows-based PCs. This versatile tool can measure the performance of various storage devices, such as hard discs, solid-state drives, and RAID arrays.
One of its unique features is the ability to set test parameters such as I/O size ranges, allowing users to compare read and write rates across different input/output sizes.
The visually appealing graphical representation of read and write speeds within preset input/output size ranges adds to its appeal, making it easier to analyze the performance elements of your disc. It is a paid product, but filling out a form with ATTO will allow you to access the disk speed test tool for free.
4. HD Tune
The HD Tune software is another excellent tool for testing disk speed on Windows machines. It not only tests drive speed but also includes other tasks such as health status, error scanning, and general drive performance testing.
The tool does an accurate disk speed test, generates a graph, and displays the minimum, average, and maximum transfer speed. This free edition has limited features; the pro version is the best choice. You can use the 15-day free trial to put the product through its paces before canceling the subscription if you don’t intend to use it again.
Although HD Tune may not offer the same breadth of performance analysis as some other disk speed testing tools on this list, it nevertheless proves an effective and reliable option.
5. RoadKil Speed Test
Roadkil is a disk speed software for old Windows versions, with its support not going beyond Windows 8. It is a free tool that allows you to perform disk speed tests and provide info on how fast your disk can transfer data.
Roadkil, known for its ease of use, has repeatedly excelled in testing disk read/write speeds on Windows PCs. Its test findings include parameters such as data transfer rates for linear and random reads, providing a thorough evaluation of your disk’s performance.
Furthermore, it offers an overall score to your disk test, allowing you to compare it to other storage devices easily.
6. NovaBench
NovaBench is a versatile benchmarking tool compatible with a wide range of operating systems. It not only evaluates storage device performance but also does benchmark tests for CPU, Memory, and GPU. It excels as a disk testing tool, providing precise assessments for older and newer storage devices.
This tool allows you to perform both sequential and random read/write speed tests, offering a thorough evaluation of your disk’s capabilities.
NovaBench comes in both a free and a premium edition. The paid version, which includes a slew of appealing features, lets you access test history, build customized benchmarks, browse benchmark results from other users, and much more.
If you don’t want to install it, there is a portable version available. Overall, it is one of the best disk speed test tools available and would be recommended for anyone who wants to not only test their disk but also compare the findings to other results.
7. Hard Disk Sentinel
If you wish to evaluate the speed of your disk, we recommend using Hard Disk Sentinel. It is an SSD and HDD monitoring and analysis software that can be used on Windows computers not only to test disk speed but also to diagnose and repair hard disk problems, track disk health, and perform a variety of other disk-related tasks.
This program allows for broad customization of tests and provides a comprehensive test result. HD Sentinel has three paid tiers, with the highest tier plan supporting the most functionality; nevertheless, it offers a free trial that can still be utilized to examine your disk.
8. Disk Thruput Tester
Disk Thruput Tester (DiskTT) is a benchmarking tool that analyzes the throughput of any disk. This freeware stands out as an excellent choice for conducting accurate read and write speed evaluations on Windows PCs, and it’s conveniently offered as a portable application.
Furthermore, it measures both sequential and random access speeds while factoring in various hardware components on your system, such as CPU performance, RAM capacity, driver quality, and more
With DiskTT, you have the flexibility to customize your tests by configuring parameters like test file size, cache settings, and the destination folder on the test disk where the test file will be written, among other options.
9. AJA System Test
AJA System Test stands as a reliable tool for assessing disk speed, delivering highly precise outcomes, and offering compatibility with a wide range of drive types, even including mapped drives. It is available for both Windows computers and Mac.
This program offers an in-depth analysis of both the read/write speeds of your disks and the system’s overall throughput.
Additionally, it contains a report generator that outputs the results of your disk test in text format, allowing you to copy it into a spreadsheet for more detailed evaluation or comparison and archiving. It is also a free tool, so you enjoy it free without paying any subscription fee.
10. UserBenchMark
UserBenchMark, featured as the final Windows PC speed test tool in this article, stands out as one of the top performers in its category. This comprehensive benchmarking tool empowers you to conduct tests on various hardware components within your computer, encompassing RAM, CPU, GPU, and storage drives.
This is a user-friendly application that grants you in-depth insight into your disk’s performance. You can easily install it on your computer, and there are portable versions available as well.
UserBenchmark is a unique program to use for benchmarking your PC hardware components because it provides results, gives you the choice of displaying them on the tool website, and enables you to compare results to other users with the same component.
How do I check my disk speed on a Windows computer?
There are a couple of ways you can check disk speed natively on a Windows computer: One is through the Command Prompt, which provides comprehensive details for any chosen drive on your system. The other is via the Task Manager, which displays only the real-time disk speed.
To check disk speed on a Windows computer via Command Prompt:
- Press the WINDOWS key + R to open the Run dialog.
- Type cmd in the box, and press CTRL + SHIFT + ENTER to open the command prompt as administrator.
- On the command prompt window, type winsat disk -drive c and press Enter to run the command. The “c” in the command denotes the drive being tested; for example, if you are testing a drive with a different letter, say drive D, the command will be winsat disk -drive d.
In a few minutes, you should get the tested disk’s read/write speed along with other related results.
To check disk speed on a Windows computer via Task Manager:
- Press CTRL + SHIFT + ESC to open Task Manager.
- Go to the Performance tab and select the drive to check its read/write speed.
- The read/write speed of the drive will be displayed at the bottom of the window; however, this is only the current disk speed on the drive and not the maximum speed.
Using a disk test tool beats these native methods of checking disk speed since it allows you to customize your disk speed test and provides a more complete analysis of the disk speed. If you require a more thorough speed test of your disk, you can use any of the tools mentioned above.
Frequently Asked Questions
What read/write speed is best for my drive?
The answer depends on the type of hard drive you’re using, whether it’s an HDD or an SSD, as well as the hard drive’s specifications. Furthermore, the best read/write speed will vary depending on the intended use of your PC; however, for general processes on a PC, the ideal speed and hard drive should match the following criteria:
HDD: For optimal performance, although not recommended for extremely resource-intensive tasks, consider using an HDD with a read/write speed ranging from 100Mb/s to 160Mb/s. Some HDDs can even reach speeds of up to 250Mb/s.
SSD: For peak performance, particularly for gaming and tasks that demand moderate read/write speeds, opt for an SSD with a read/write speed range of 250Mb/s to 500Mb/s. However, keep in mind that some SSDs are capable of achieving read/write speeds as high as 2500Mb/s or even greater.
If you have less than the above-mentioned speeds, you may experience problems with some computer functions.
Is there a way to test SSD speed?
Yes, you can use tools like DiskMark, NovaBench, or CrystalDiskMark to test the speed of your SSD. These tools load a specified quantity of test data into your hard drive by writing the data to the storage device and then reading the data from the storage, thereby generating a scenario to read/write and determining the speed required for each operation.
During the test, the process of writing and reading data is done multiple times to get an accurate read/write speed for you.
What is the best disk speed test tool?
Each of the disk testing tools mentioned in this article has been tested and has proven to be among the best available.
Nonetheless, CrystalDiskMark distinguishes itself within this selection as a specialized tool that offers a user-friendly approach to assess disk read/write speeds and permits customization of test parameter.
Wrap Up
Periodically conducting disk speed tests is advisable to keep track of your disk’s performance, pinpoint any potential hardware bottlenecks in your computer, or compare speeds across various disks.
This article covers the top tools, offering both paid and free options, giving you the flexibility to select the one that suits your needs.
However, you should avoid performing this test too frequently as it may create wear and tear on your disk.