Windows 11 is a leap forward and has all the apps you want and more. But the problem starts when all the apps start consuming all the RAM and processor power you have.
It sometimes draws more resources than they should while running in the background. That leaves practically nothing for your games and important apps.
Therefore you should disable background apps in Windows 11 to free up RAM and CPU resources.
And you can do that using the in-built settings that can prevent apps from running in the background.
We will start with the Settings menu which is easy to use
Then we will move towards Registry Editor and Group policy which takes a couple of minutes to apply.
Table Of Contents
- Ways to Disable Background Apps in Windows 11
- Disable Background Apps via Settings
- Disable Background Apps via Power & Battery settings
- Disable Background Apps through Registry Editor for the Current User
- Disable Background Apps through Registry Editor for All users
- Disable Background Apps via Group Policy Editor
- Stop Apps from Running in the Background
Ways to Disable Background Apps in Windows 11
Disable Background Apps via Settings
You can stop unwanted apps from running in the background on your device via the App Settings. There, you can see and adjust settings for all apps with background access permissions.
1. Head to the Settings menu from the Start Menu by pressing the Windows key.

2. Go to the Apps section from the left pane and then head to Installed Apps.
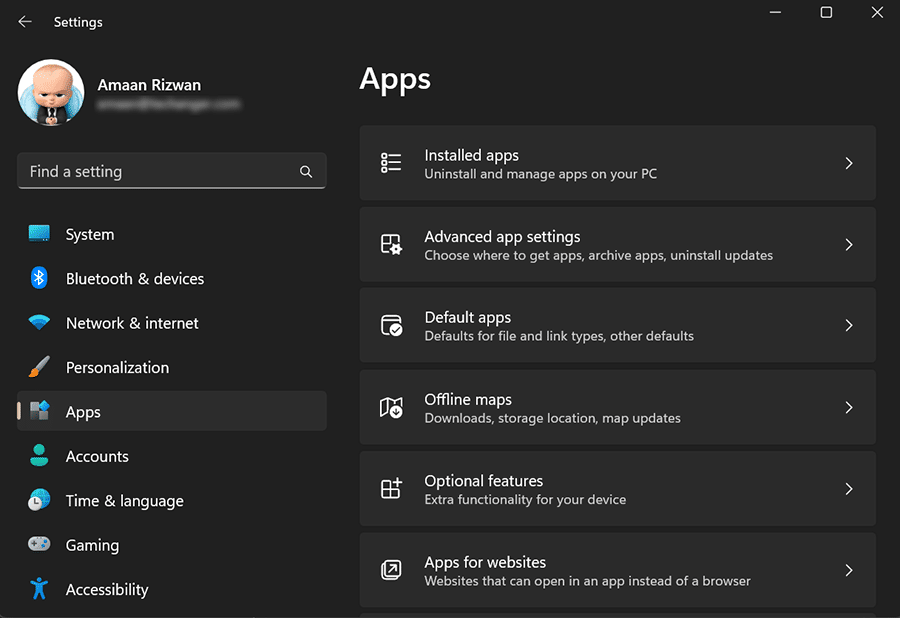
3. Scroll and select the app whose background activity you want to restrict.
4. Click on the three dots next to the app and select Advanced Options.
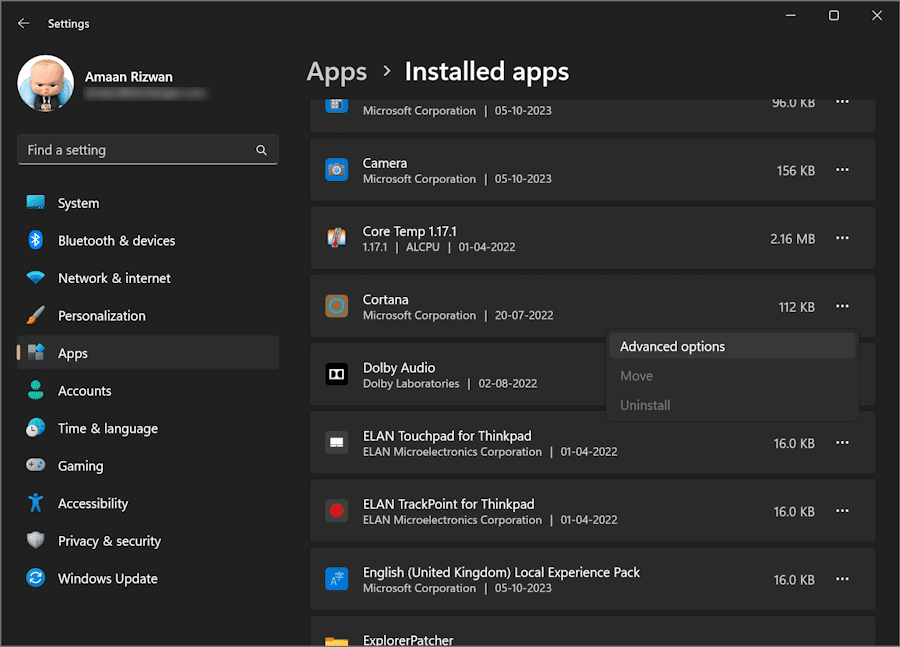
5. Scroll down and find the Background apps permission section.
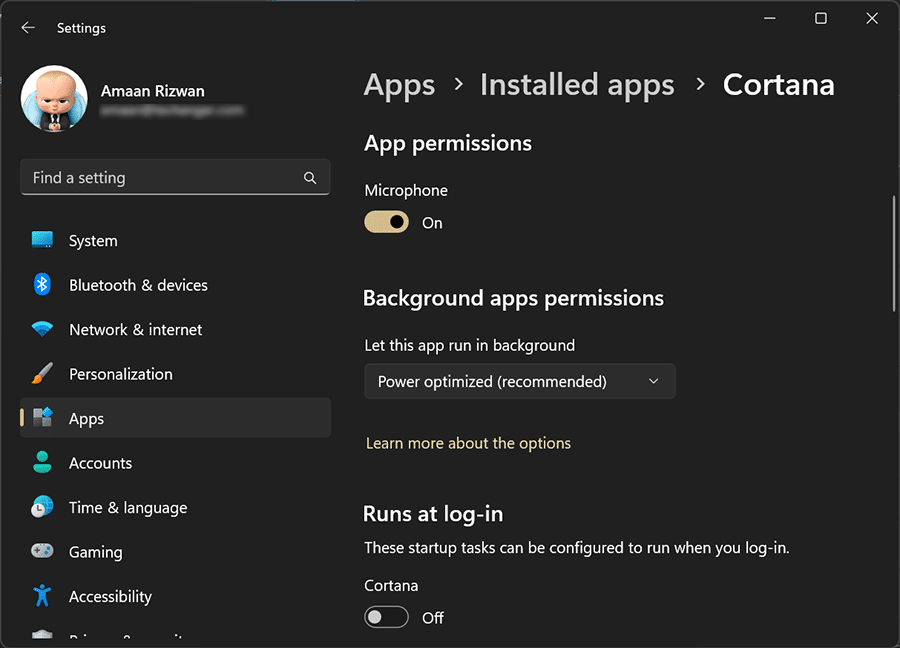
6. Select the “Let this app run in the background” drop-down and choose “Never.” This will prevent the app from operating in the background.
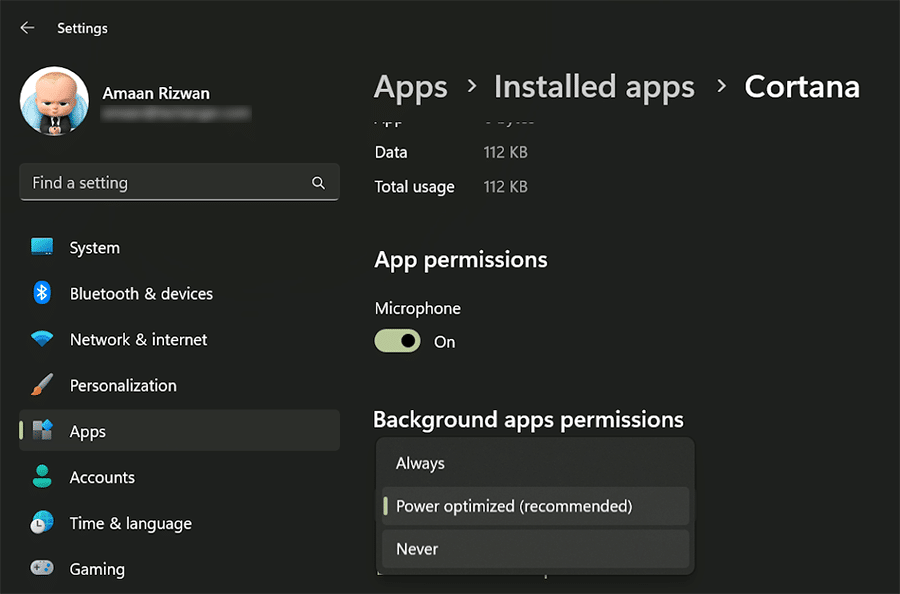
Disable Background Apps via Power & Battery settings
The Power & Battery settings on Windows 11 help you manage power usage and give a detailed report of the apps using the power.
This way it helps manage battery if you are on a laptop or you want to monitor power usage on a computer.
Note – Only apps from the Microsoft Store offer this setting.
1. Head to the Settings from the Start Menu
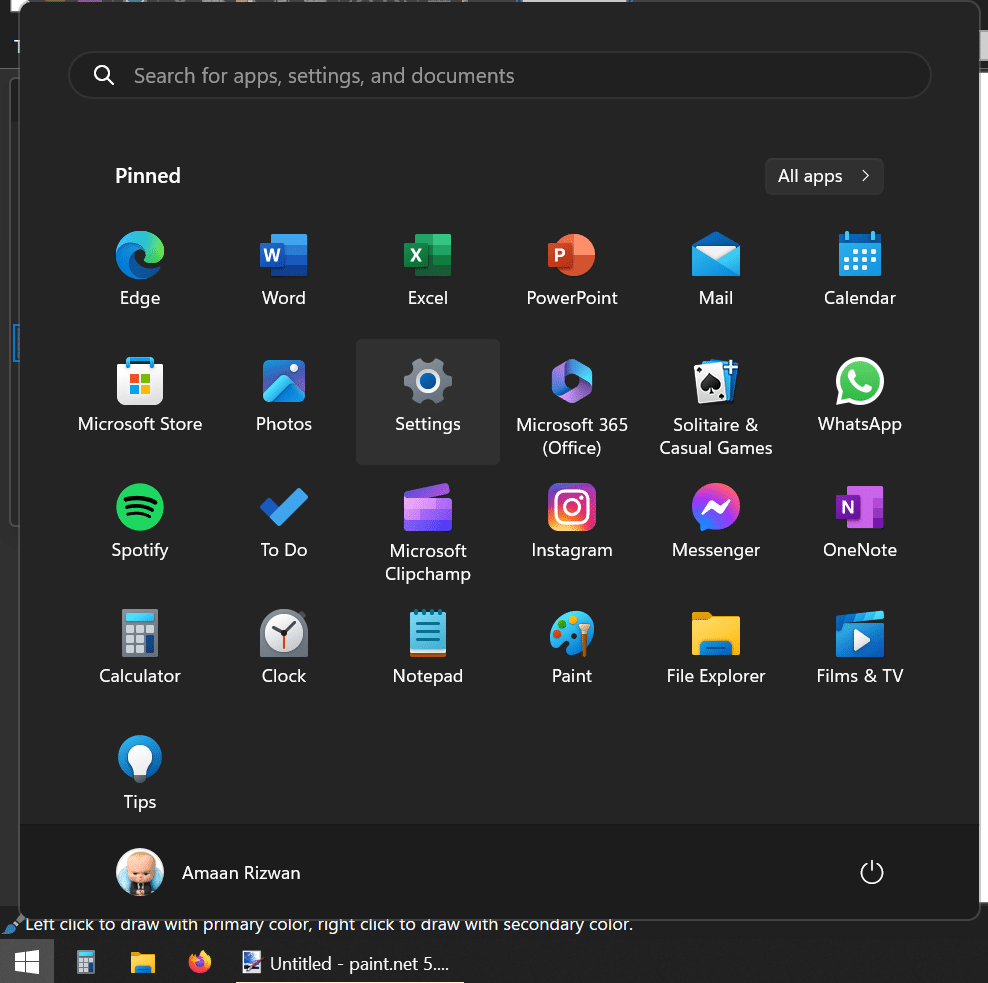
2. Go to Power & battery in the System section.
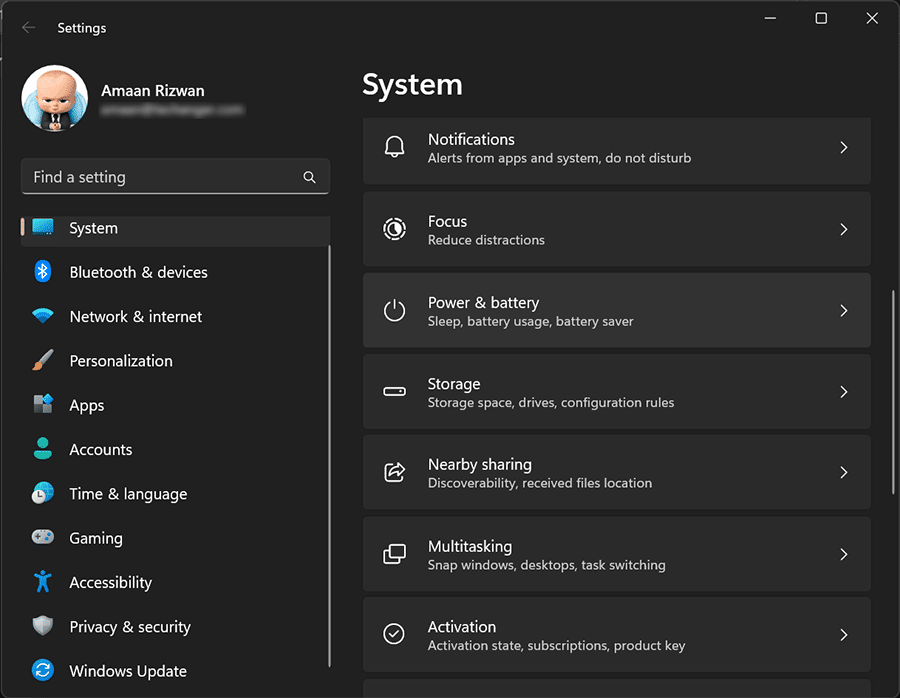
3. Scroll down and find the Battery usage section.

4. Select the Last 7 days from the Battey Levels drop-down. Now you can see the apps using the most battery in the last seven days.
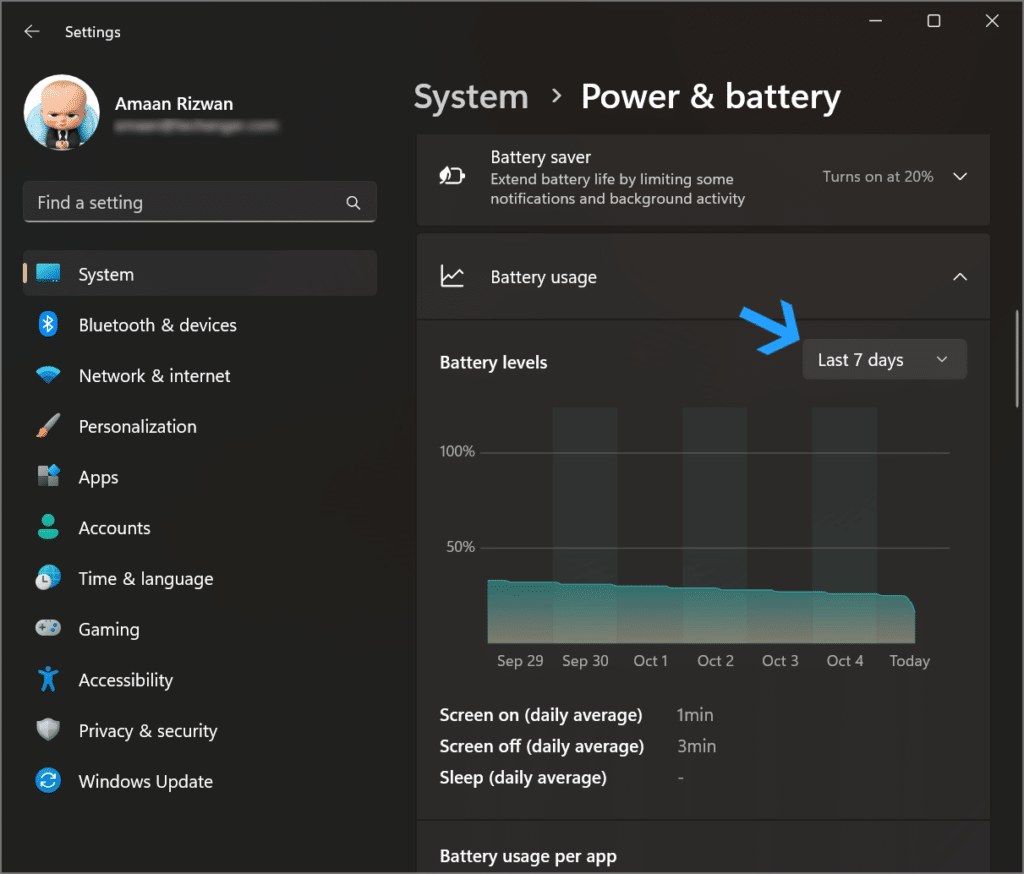
5. To modify an app’s background permissions, tap the three-dot icon next to its title and select “Manage background productivity.”
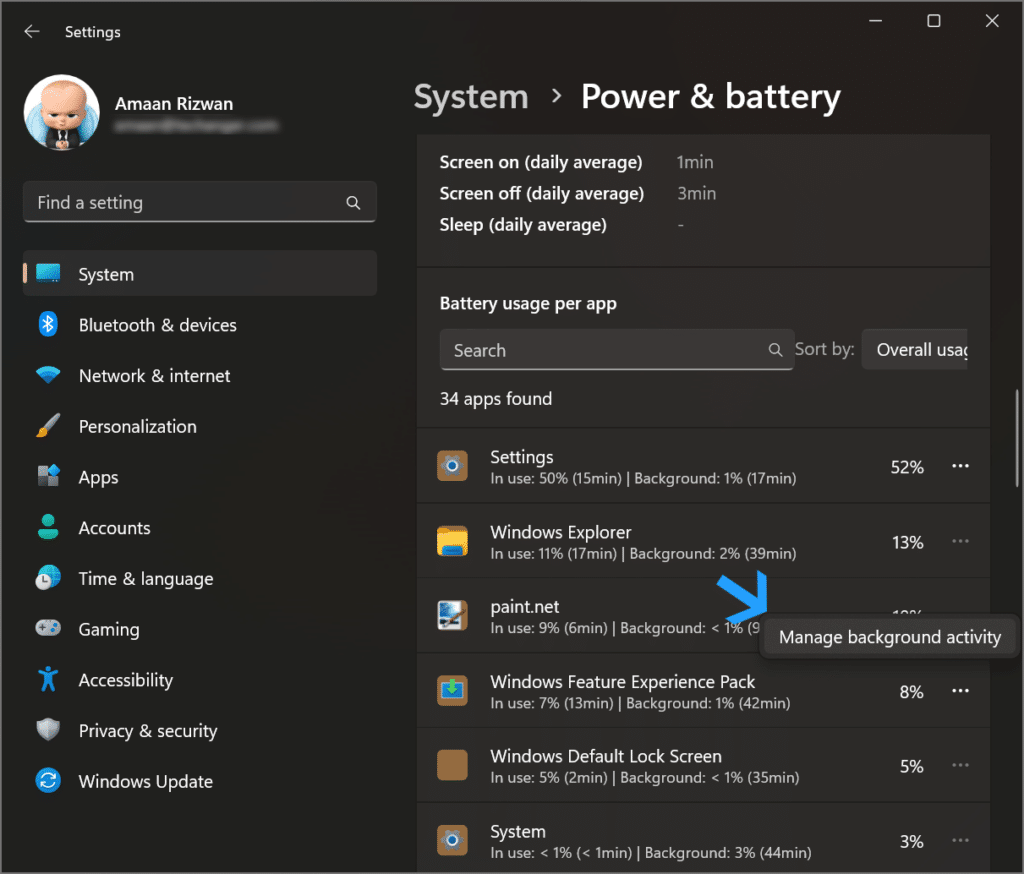
6. Click the “Power optimized” drop-down in the Background apps permissions section and choose “Never.”
This prevents the app from running in the background. If you choose “Always,” the app will run continuously in the background regardless of your power status.
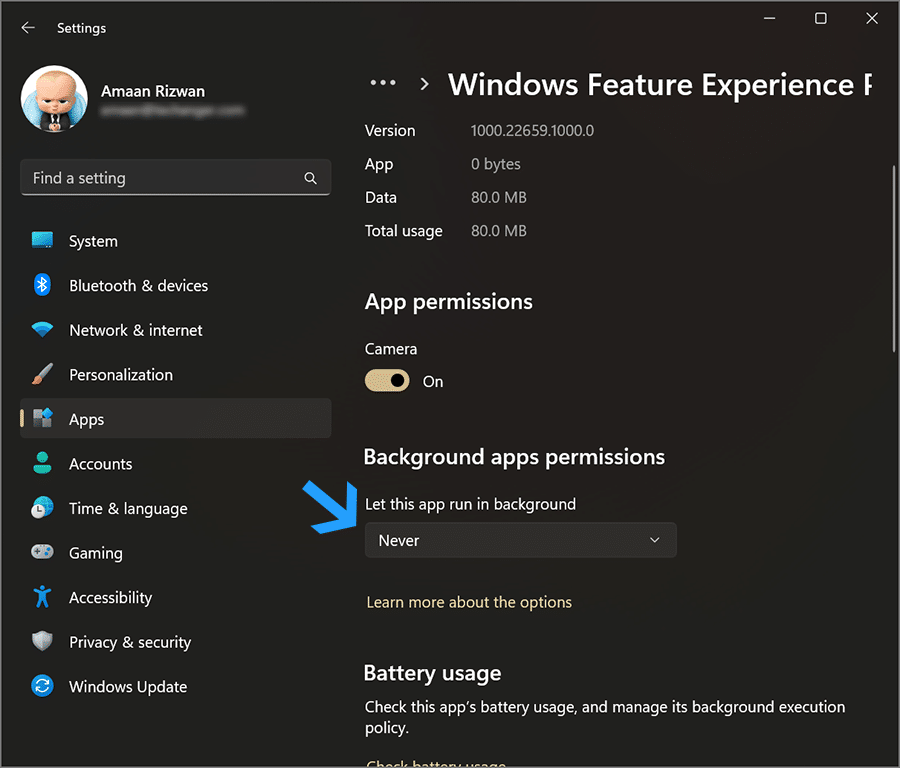
7. You will have to repeat the steps for each app to prevent it from running in the background on Windows 11.
Disable Background Apps through Registry Editor for the Current User
You can use the registry editor to disable background apps on Windows 11. This method comes in handy if you have multiple users on the computer and need to disable apps running in the background for the current user.
1. Press Windows + R and type notepad to open a new Notepad document.
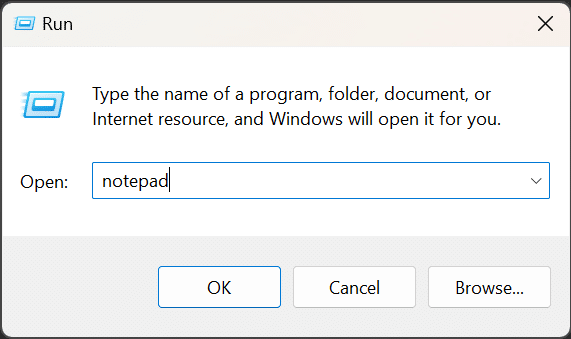
2. Paste the following commands in the Notepad and thenpress Ctrl + S to save the file.
Windows Registry Editor Version 5.00
[HKEY_CURRENT_USER\Software\Microsoft\Windows\CurrentVersion\BackgroundAccessApplications]
"GlobalUserDisabled"=-
[HKEY_CURRENT_USER\Software\Microsoft\Windows\CurrentVersion\Search]
"BackgroundAppGlobalToggle"=-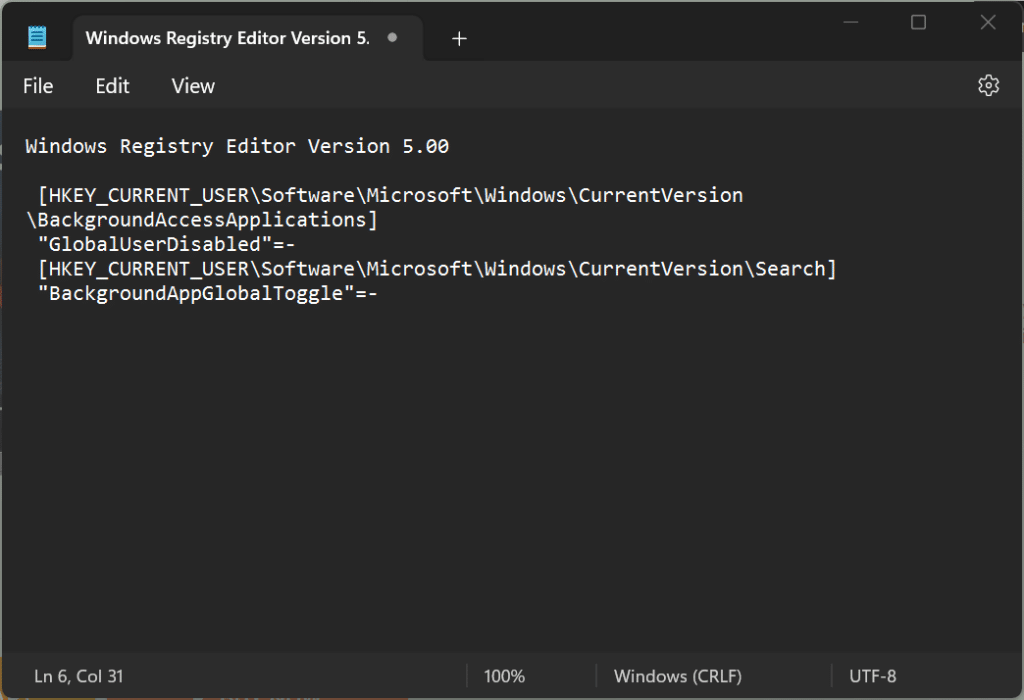
3. Name the notepad file as Turn_Off_Background_Apps_for_current_user.reg, then select Save as Type as All Files.
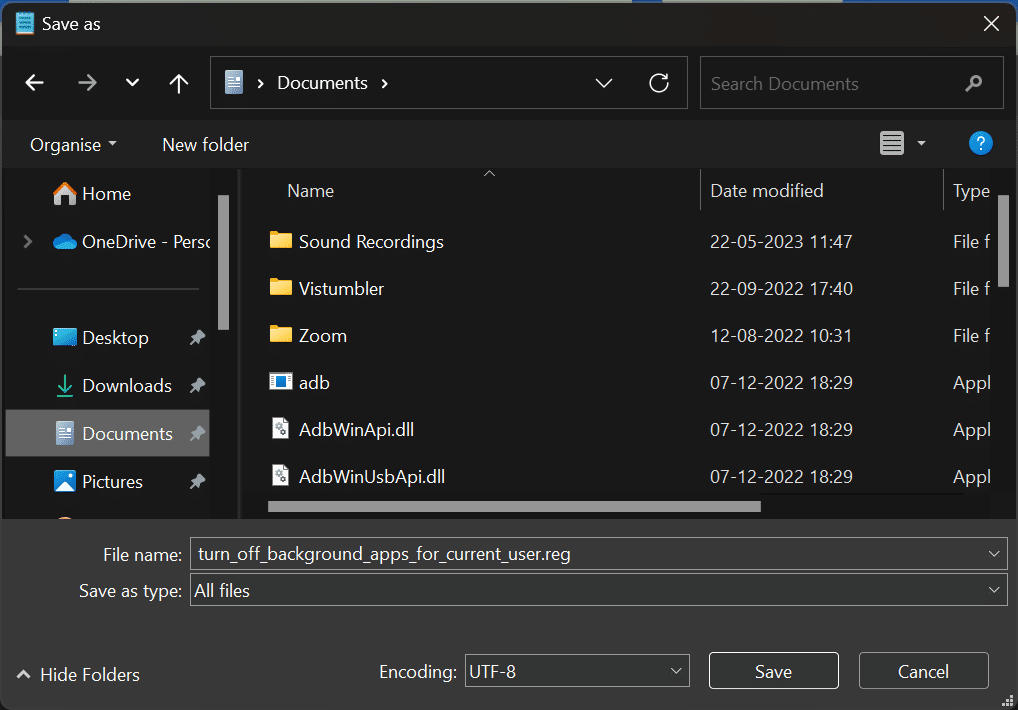
4. Then save the file by clicking on the Save button.
5. Now go to the newly saved file, right-click on it and click Open.
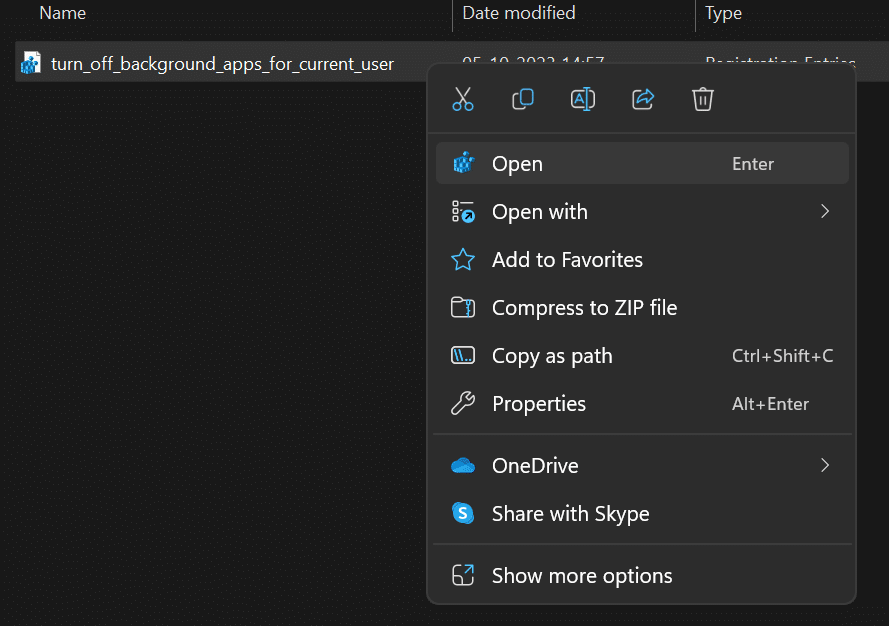
6. Click Yes when prompted to confirm the changes to the registry to disable background apps in Windows 11.
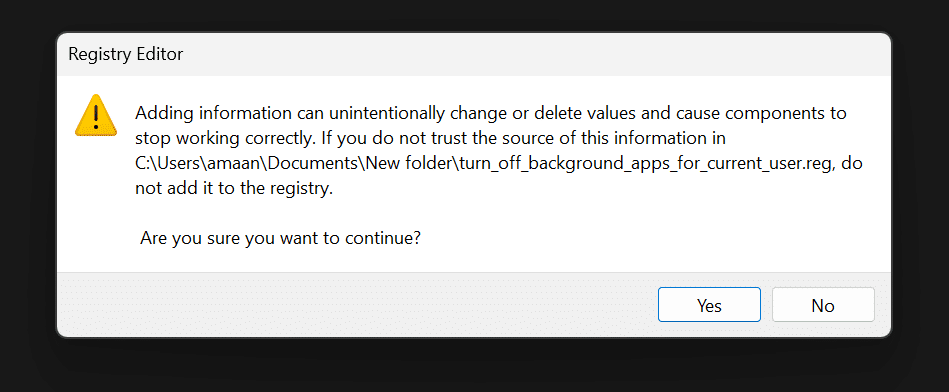
7. Restart your computer if you don’t get an error so that the script can apply the changes to stop the background apps.
Disable Background Apps through Registry Editor for All users
You can use the registry editor to disable background apps for all the users. You need to access the editor and make a few entries, in the following manner.
1. Open the run prompt by pressing Windows + R
2. Type regedit and press enter to open the registry editor.
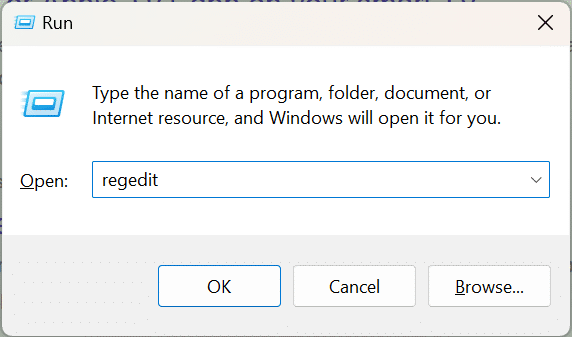
3. Then paste the following address in the address bar and press enter to reach the following location.
HKEY_LOCAL_MACHINE\SOFTWARE\Policies\Microsoft\Windows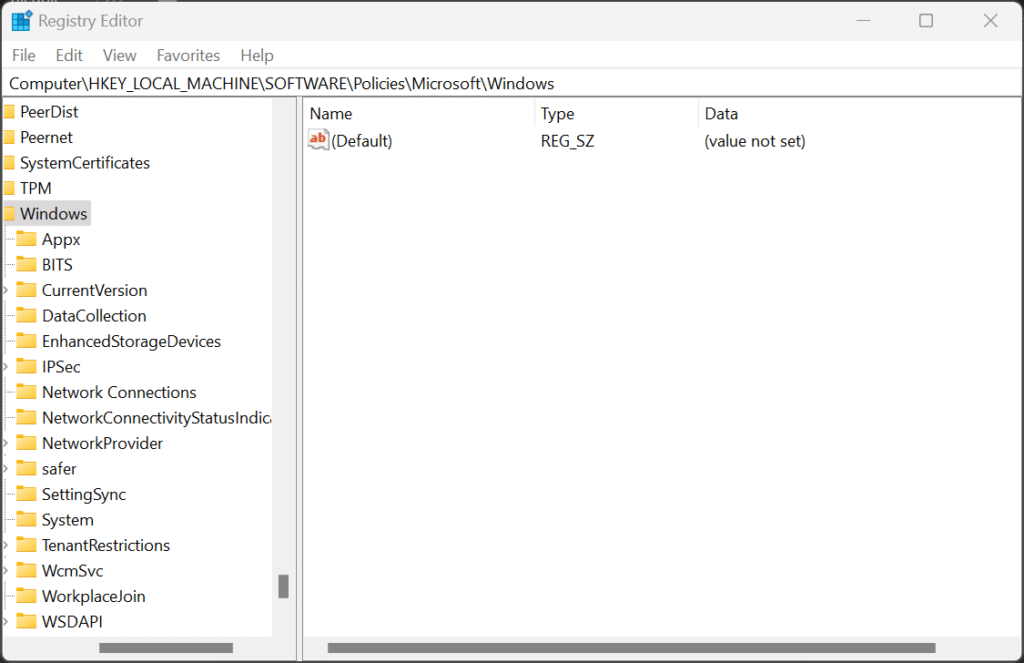
4. Right-click on Windows and create a new key by selecting New> Key. Rename it to AppPrivacy.
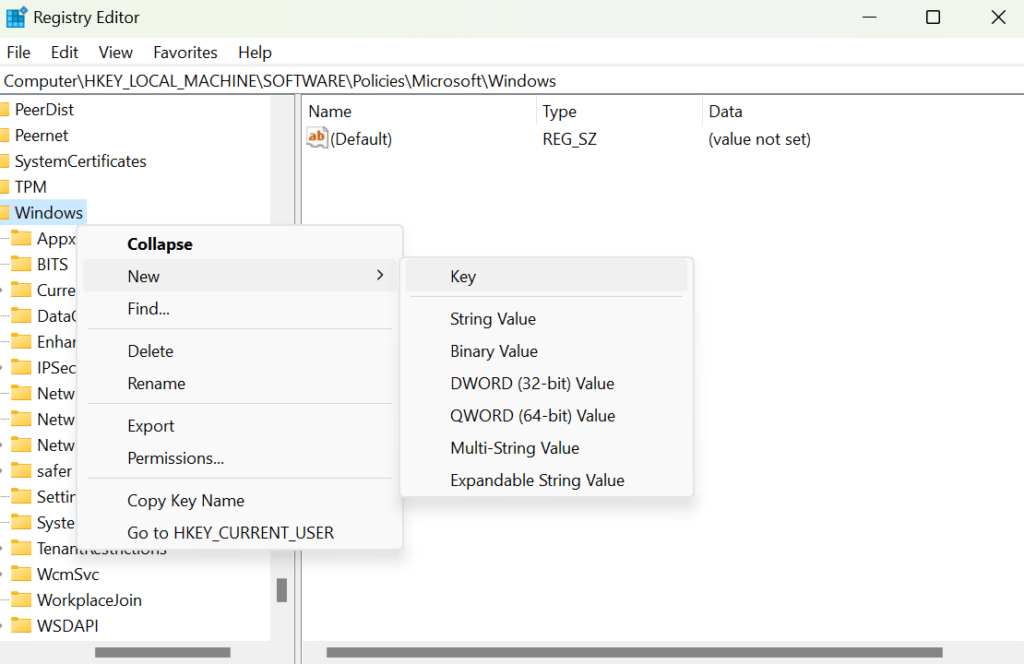
5. Now right-click on AppPrivacy and select NEW > DWORD (32-bit) Value.
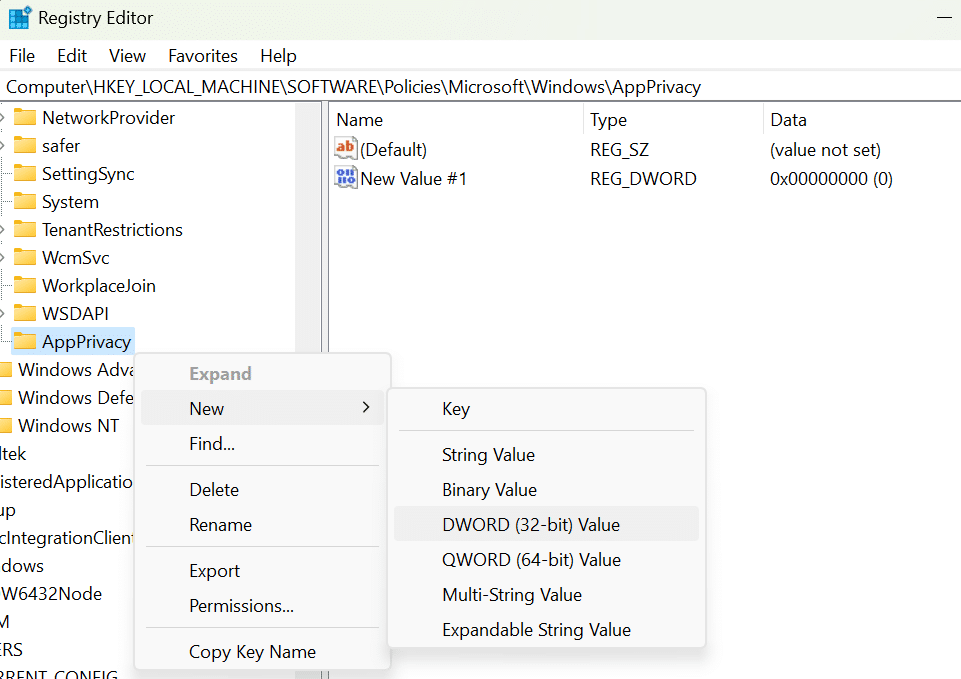
6. Rename the new value to DontLetAppsRunInBackground
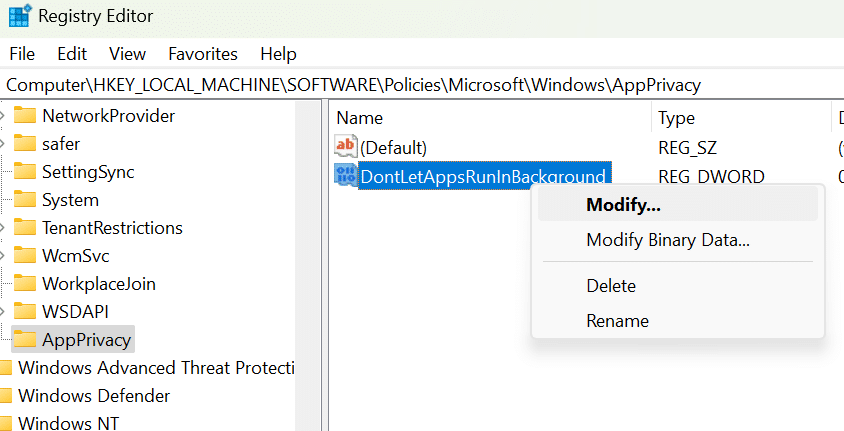
7. Right-click DontLetAppsRunInBackground and click modify.
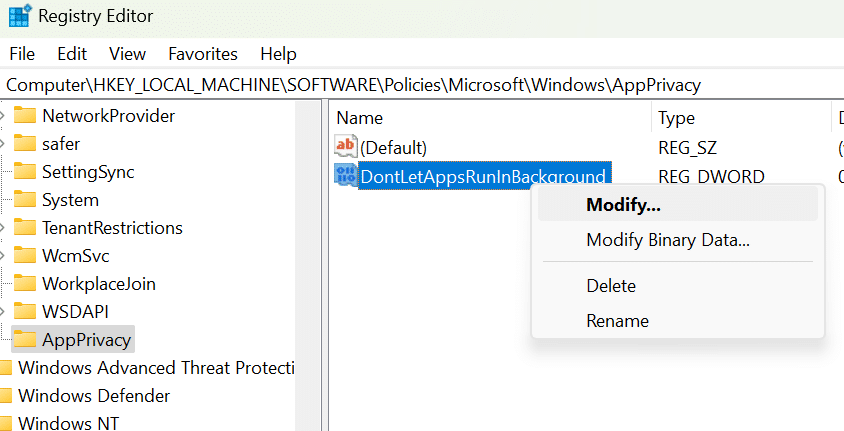
8. Type 2 in the value data box and then click OK to apply the changes.

9. Now close the registry editor and restart the computer. This entry will stop Microsoft apps from running in the background on Windows 11.
Disable Background Apps via Group Policy Editor
If you have to manage multiple computers then this is the best way to disable background apps from running on Windows 11 computers.
Since group policy editor is available on Education, Pro, and Enterprise editions of Windows 11, you might need to enable it on the Home edition.
1. Open the Run prompt by pressing Windows + X.
2. Type gpedit.msc and click Enter to open the Group policy editor.

3. Then head to the following address by manually browsing it.
Computer Configuration > Administrative Templates > Windows Components > App Privacy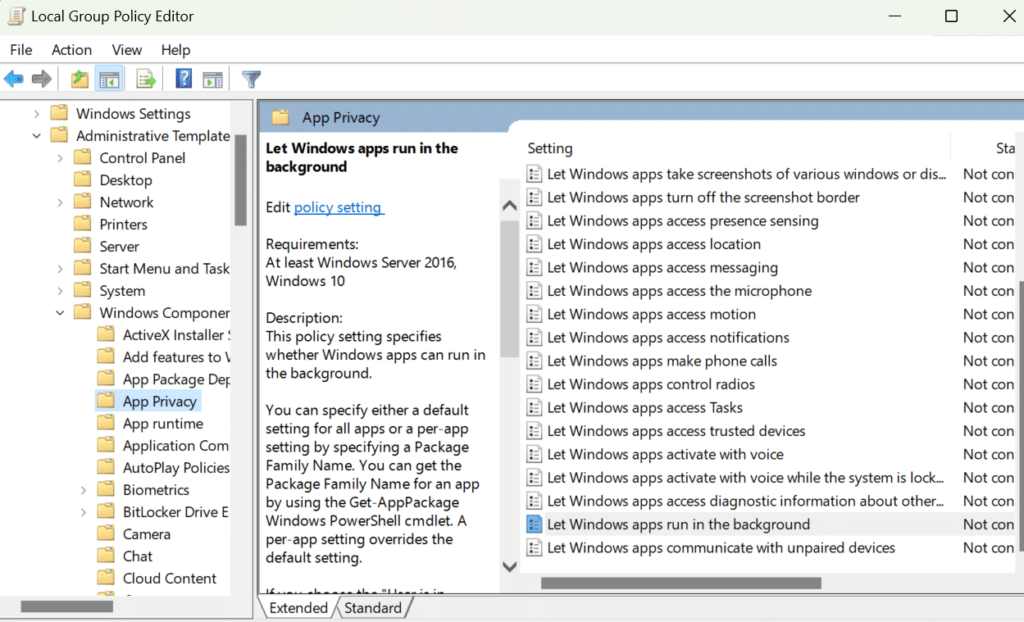
4. Then double left-click on Let Windows apps run in the background in the right pane.
5. Select Enabled from the options.
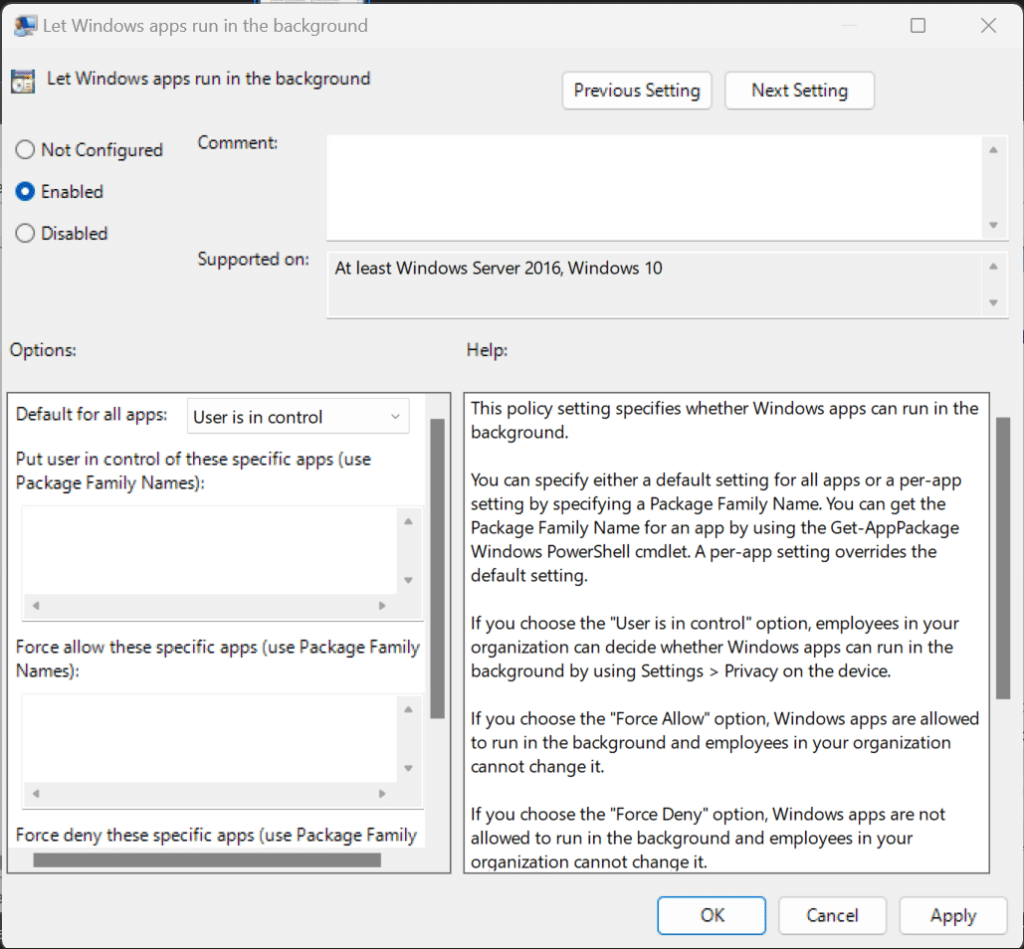
6. Then select Force Deny in the Default for all apps drop-down menu in Options.

7. Now click OK and then Apply to save the changes.
8. Restart your computer and all the background apps will be disabled on Windows 11.
How do I enable background Apps?
If you ever need to enable background apps then you can head to the Settings menu or delete the entry in the registry editor.
Stop Apps from Running in the Background
Windows 11 provides an option to adjust background permissions for apps from the Microsoft Store. By disabling these apps, you can save battery life and reduce data usage on limited connections.
However, if your system’s performance is lagging, merely turning off background apps might not address the core issue.
If your hardware is aging with time and you see a bottleneck in apps or games, then it is time for an upgrade.

