Windows 11 is a leap forward for Microsoft but it is not ideal for older computers. It consumes more CPU and RAM resources, leaving less room for apps and games
And since it is only available in 64-bit, you can’t expect it to improve in the future.
So, if you want to use Windows 11 and its features without putting a load on your computer, then you can download Nano11.
Nano11 is a trimmed-down version of Windows 11 without the extra apps like Defender, and Microsoft Store, amongst other bloatware.
You also get updated Paint, Notepad, and other programs to use as a daily driver. Nano11 ISO download size is under 1.5 GB and it takes less time to install.
Table Of Contents
Download Nano11 ISO
| Windows Version | Nano11 Windows 11 |
| Size | 1.41 GB |
| Version | Nano11_24H2 |
| Download Button | HERE |
B. Create Nano11 bootable from ISO File
After you have downloaded Nano 11 ISO, it is time to make it bootable. Once that is done, you can install it on the computer.
You will require the following for this process.
- Rufus (portable version will work as well)
- 8 GB pen drive (with at least 4 GB of free space)
1. Launch Rufus and select your pen drive from the device option.
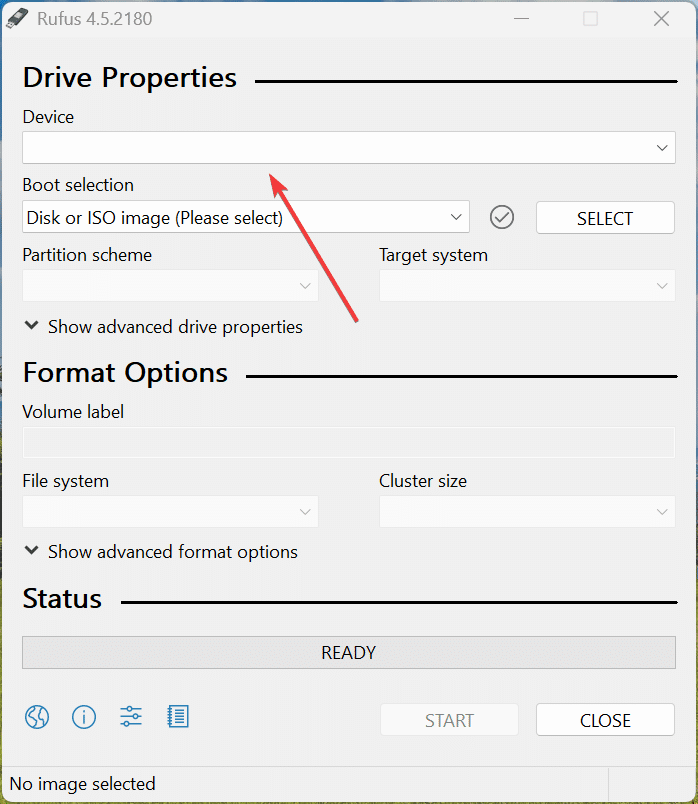
2. Then, head to Boot selection and locate the Nano11 ISO file.
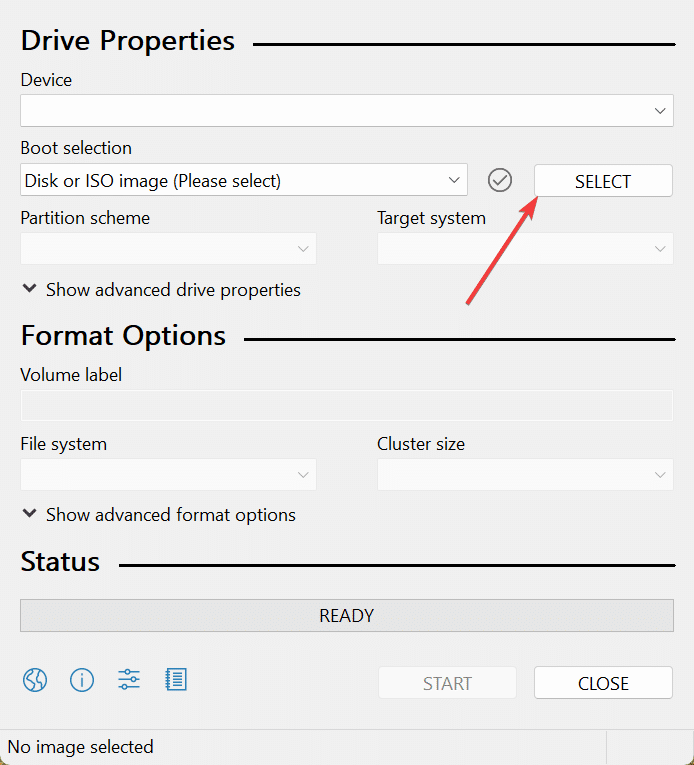
3. After that, give a name to the bootable pen drive. You can give any name to it.
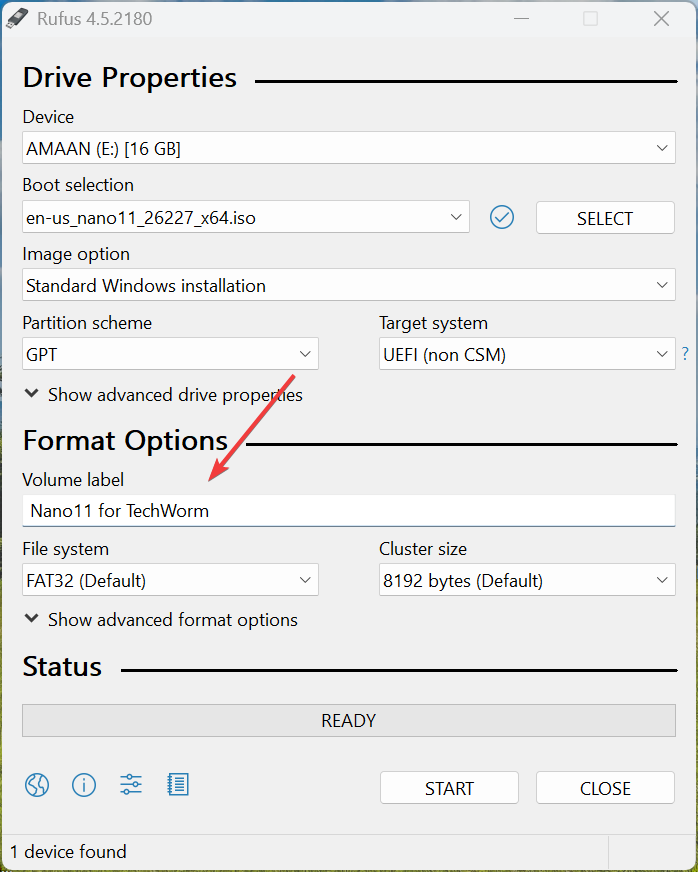
4. Now, click on START to start the bootable creation.
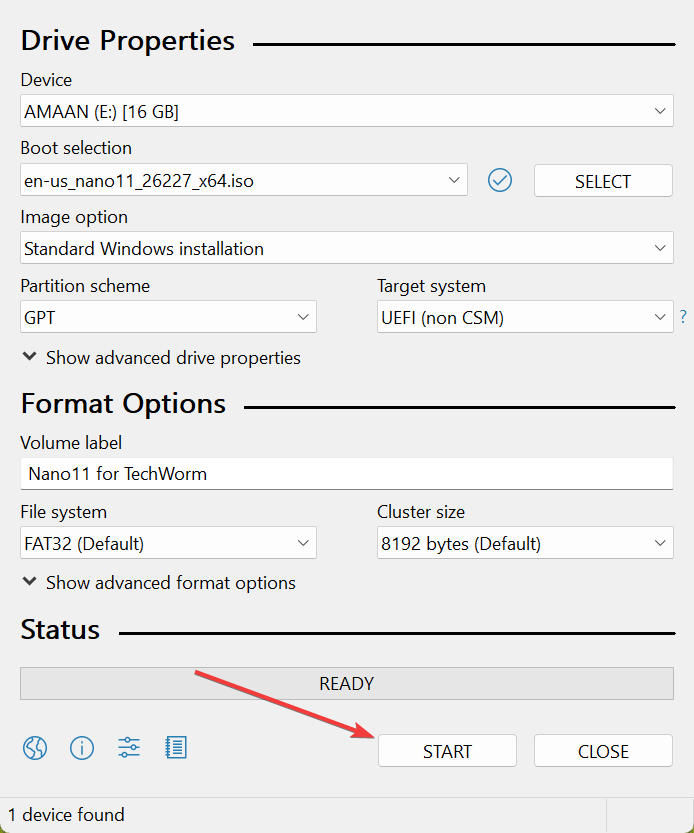
5. The process takes a couple of minutes to finish. After that, move to the next section installing Nano 11 on your PC.
B. Install Nano11 OS from ISO File
To install Nano11 OS on your computer, you need to select the bootable we just created while the computer boots up.
Here are the boot menu keys for leading motherboards and laptop manufacturers. They may change with time on newer models.
Laptops
| Brand | Boot Menu Key |
| ASUS | F8 |
| Acer | F12 |
| Dell | F12 |
| HP | F9 |
| Lenovo | F8, F10, F12 |
Desktops
| Motherboard Brand | Boot Menu Key |
| ASUS | F8 |
| Gigabyte | F12 |
| MSI | F11 |
| Intel | F10 |
| ASRock | F8, F11 |
| Biostar | F9 |
1. After pressing the boot menu key, select Nano11 from the boot menu.
2. Wait for the files to load as you see the Windows 11 logo on the screen.
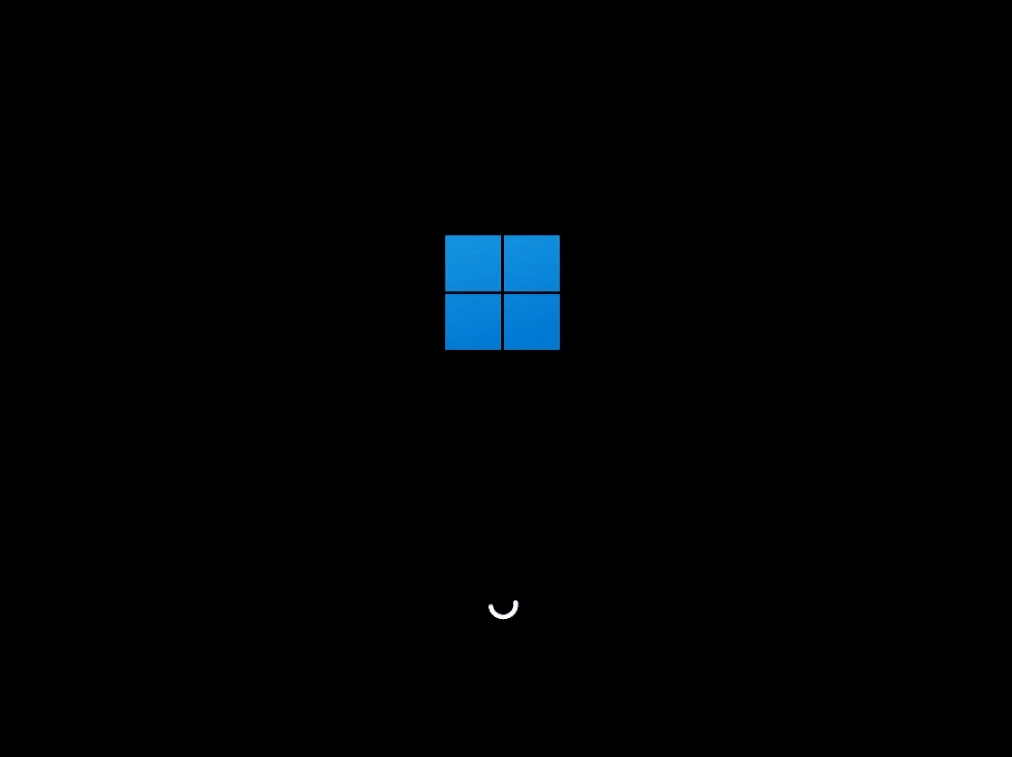
3. Click Next after selecting language, currency, and time format
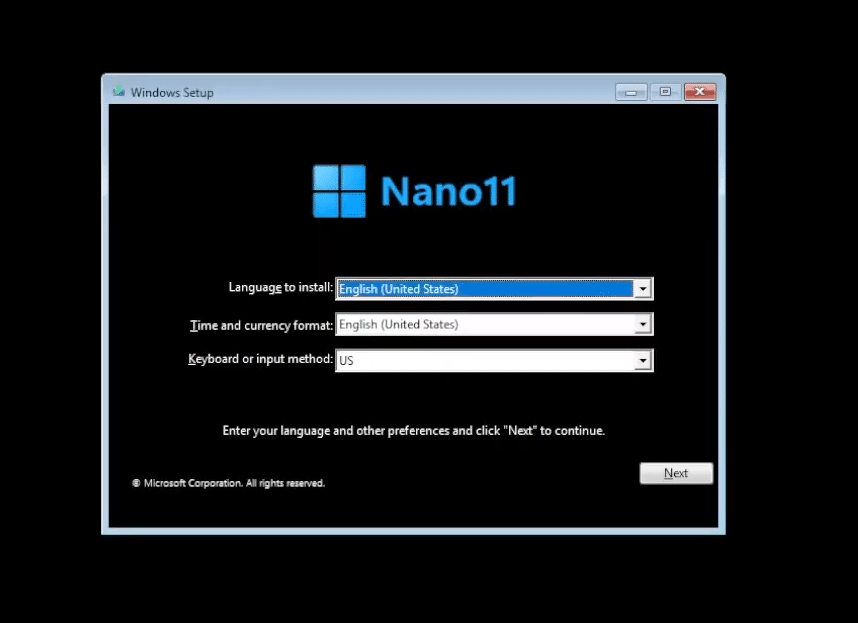
4. After that, click I don’t have a product key to proceed.
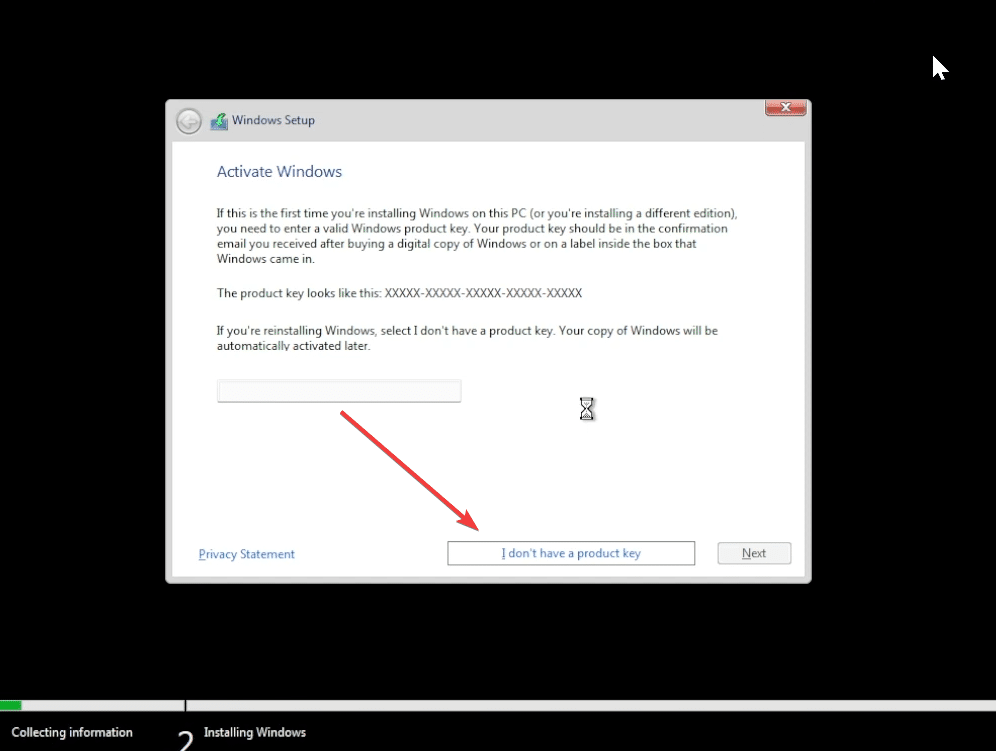
5. Select Custom: Install Windows only (advanced) if you are familiar with your storage’s partitions.
Otherwise, select Upgrade: Install Windows and keep files, settings, and applications, to
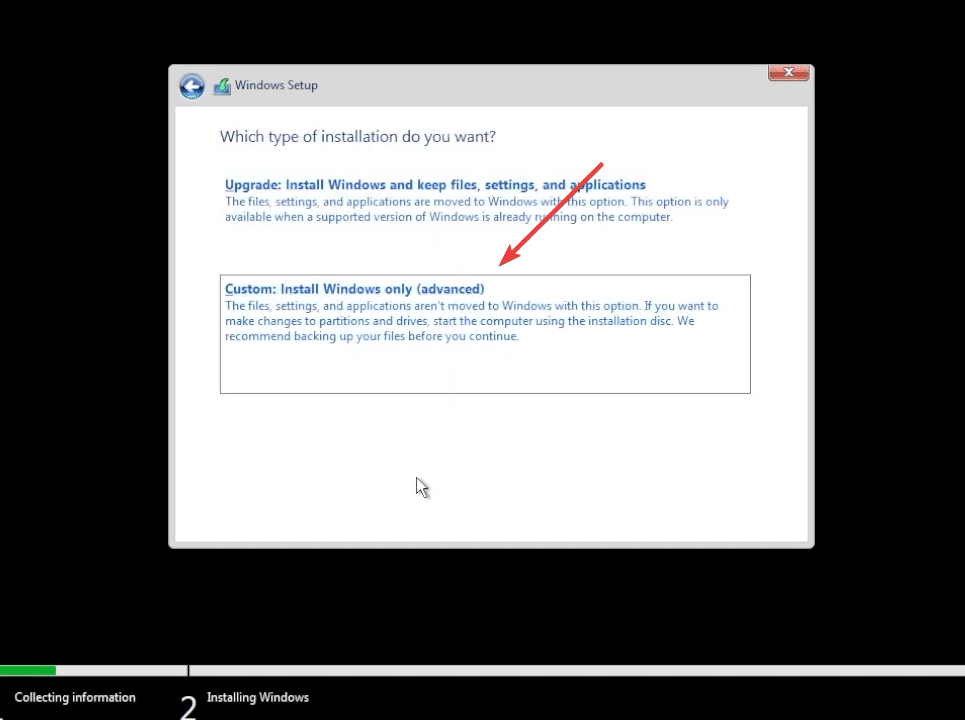
6. Tick the terms and conditions box and then select Next.
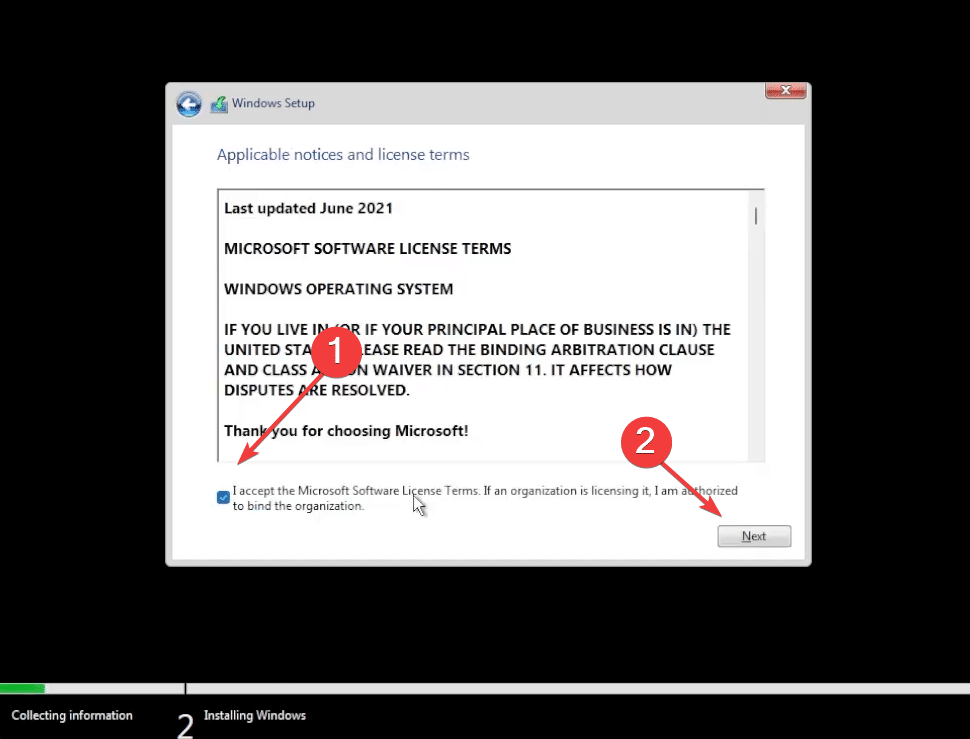
7. Select or create a partition here for installing Nano11 OS.
Note – Make sure to select the right partition to avoid overlapping Nano11 with existing installations.
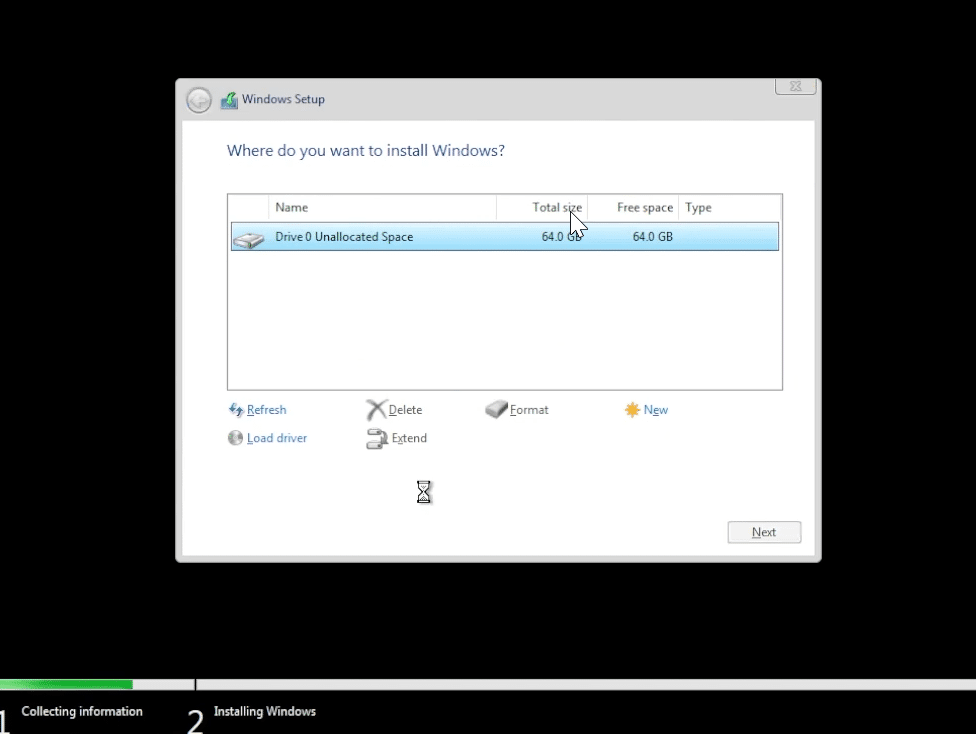
8. After that, Nano11 will get installed while you can sit back and let the process get completed.
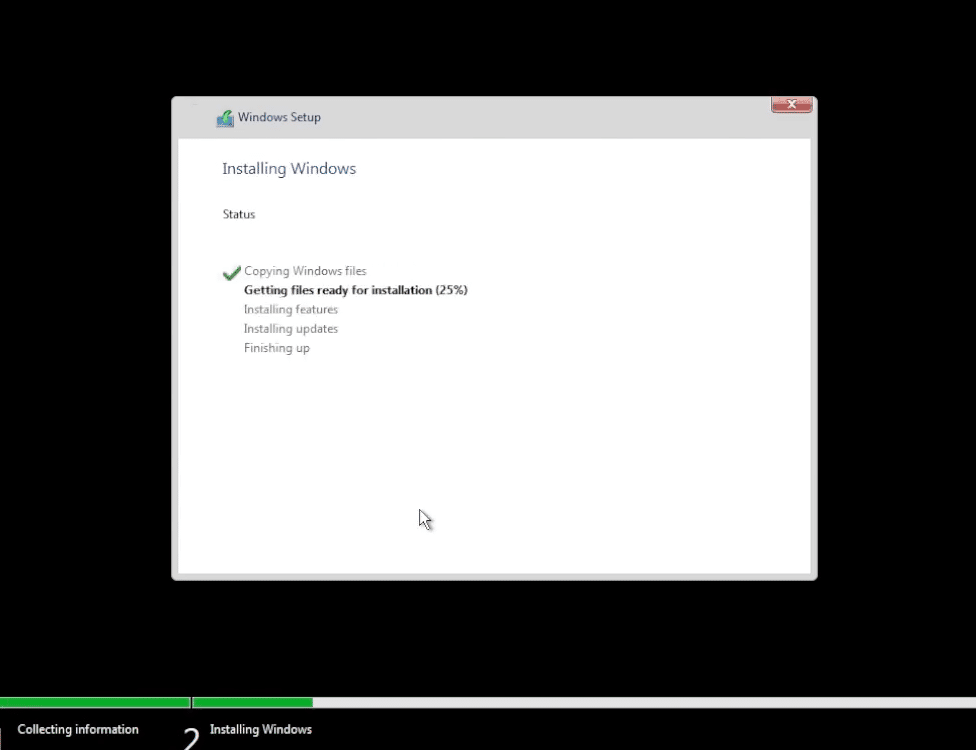
9. Once installation is done, you will get the basic setup screen to name the PC, amongst other settings.
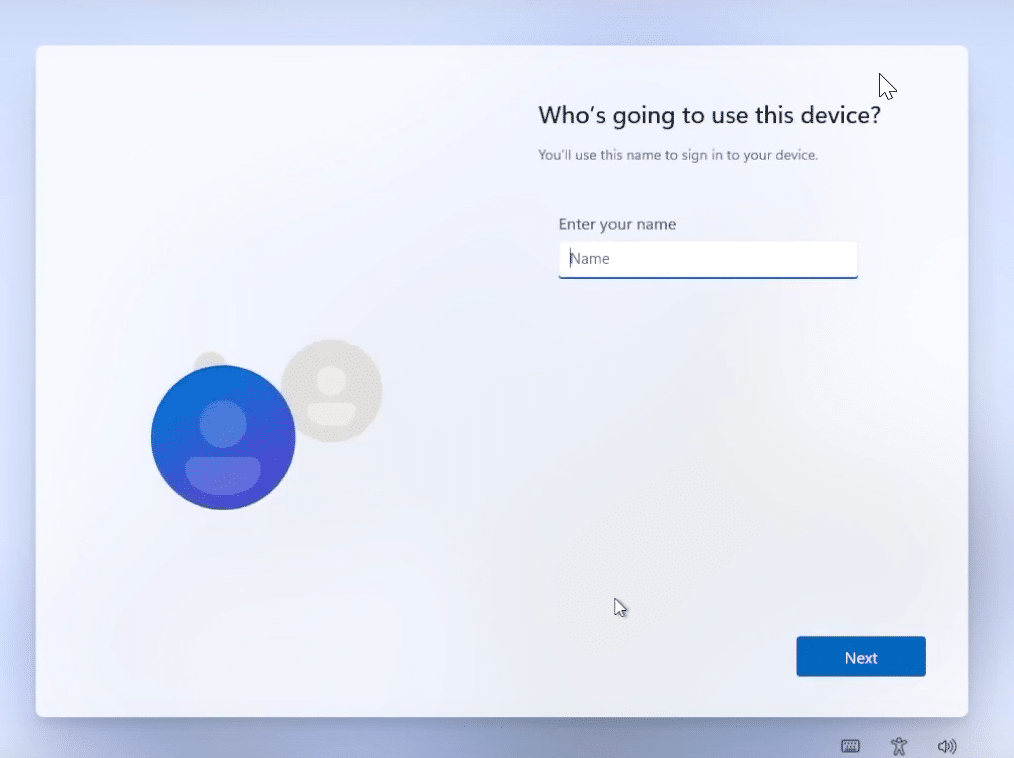
10. Soon after that, it will take a couple of minutes to make the final changes.
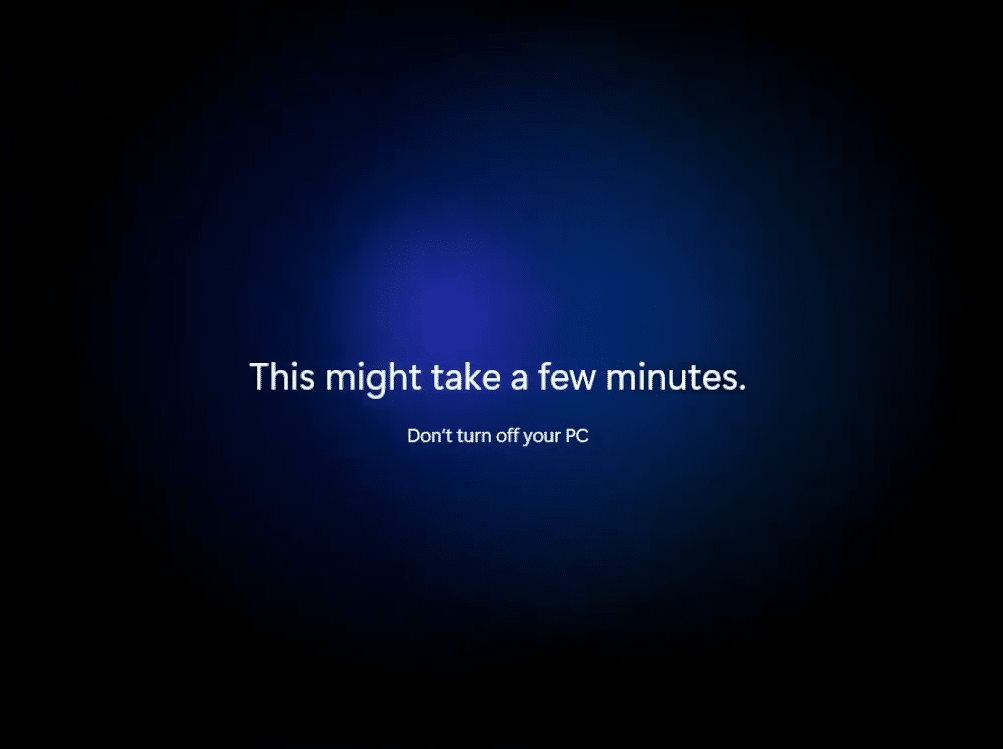
11. Then you will land on Nano11’s desktop. You can open the task manager to see the low resource usage.
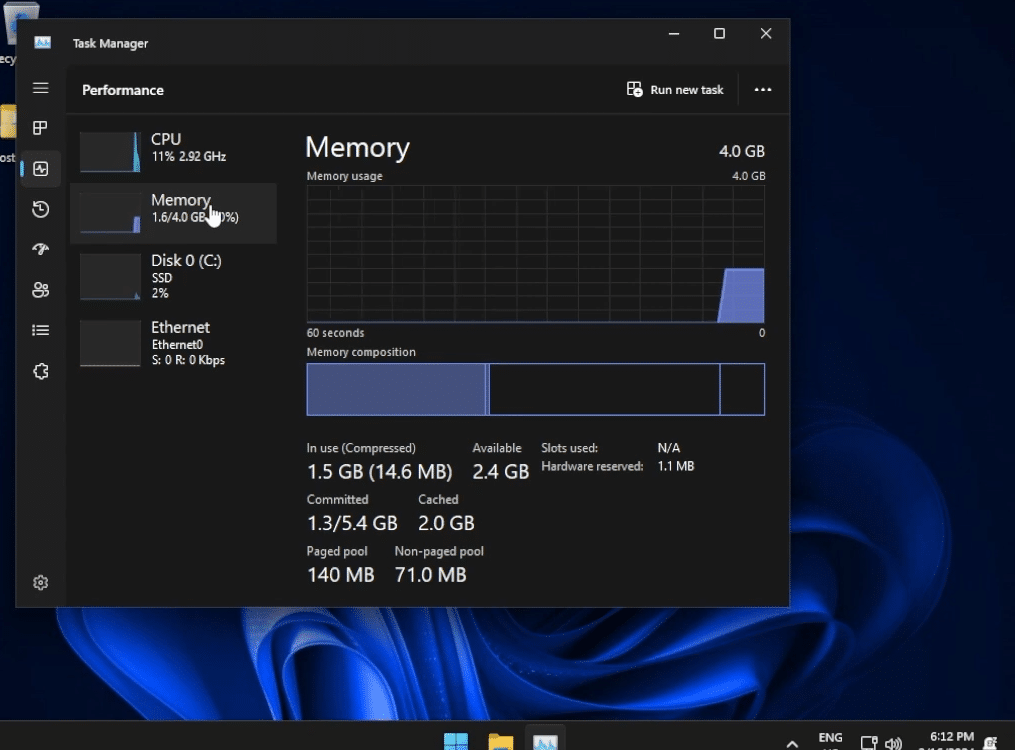
Will I receive Windows 11 updates on Nano11?
Non-security updates are available right out of the box. For security patches, you will have to manually install them by going to the updates section.
Consider Installing Antivirus
Since Microsoft Defender is removed, you can install a lightweight third-party antivirus to keep your computer safe from threats like viruses, malware, etc.

