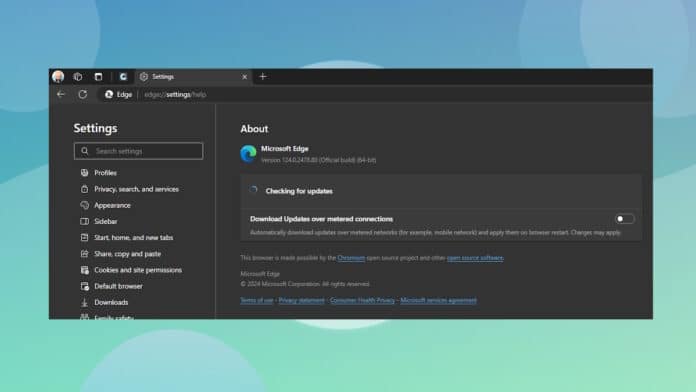Microsoft Edge is a leap forward after the infamous rein of Internet Explorer. The Chromium-based browser continues to improve with every update.
Therefore, it is important to update your Microsoft Edge browser to get the latest features. That way, you have the latest improved version, along with the security patches and new features.
Although the browser gets updated automatically, sometimes that doesn’t happen for a variety of reasons.
For those scenarios, let us learn to update the Edge browser on different platforms such as PC, Laptops, Macs, Android, and iOS.
But if you have installed an old version of Windows 10, then chances are that you won’t have the Edge browser.
Then, you can use our tutorial to get it through the Windows update.
Table Of Contents
How to Update Microsoft Edge Browser?
On Desktop and Laptop
You can update the Edge browser on your PC in the following manner.
1. Launch the Edge Browser and three-horizontal-dots menu.
Alternatively, you type the following in the address bar and press enter to directly access the update page.
edge://settings/help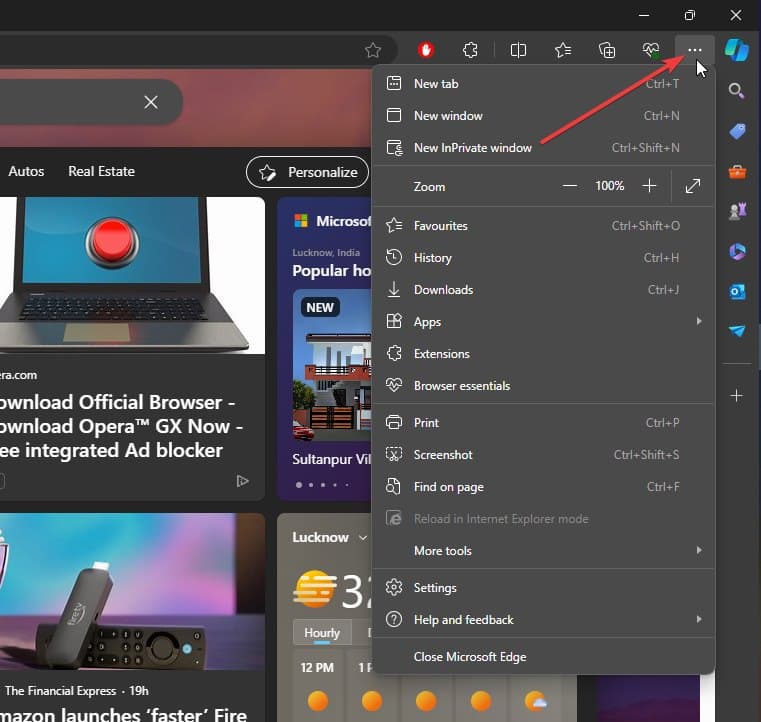
2. After that, go to Help and feedback > About Microsoft Edge.
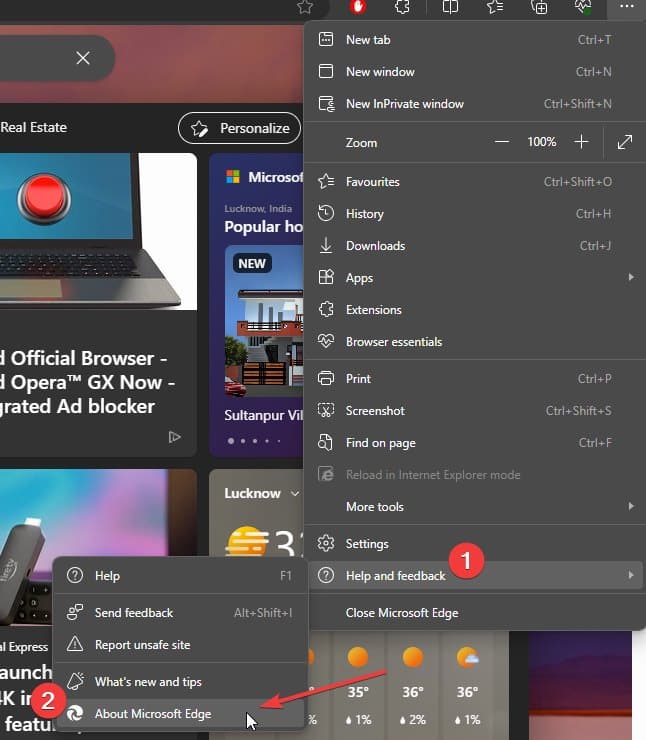
3. You will see that Edge will check for updates. If any of them are pending, then it will start downloading them automatically.
After that, you will get a prompt to restart the browser to finish installing the updates.
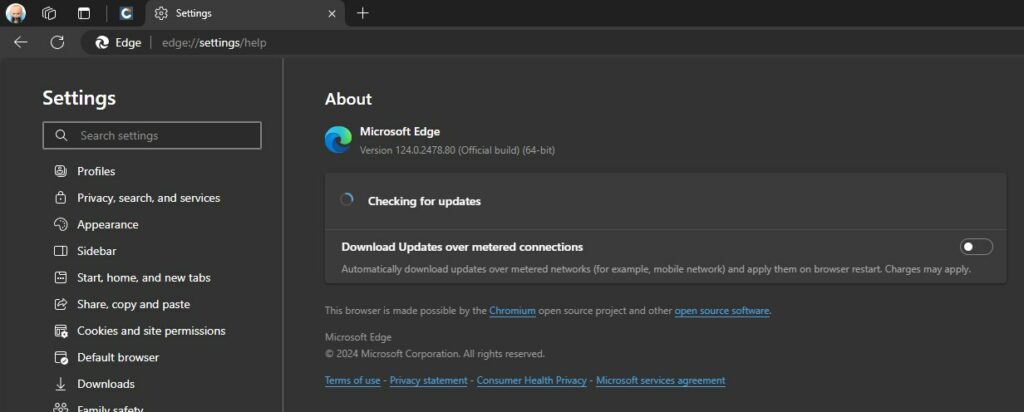
Edge is not downloading updates over a metered connection?
If you are using Edge on a metered connection then you need to enable Download Updates over a metered connection setting from the same page.
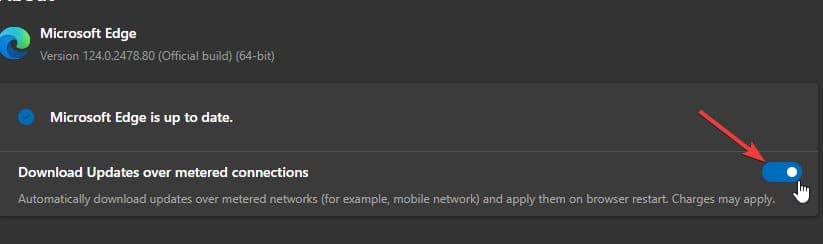
Also Read – Best Edge Flags
Update Edge on iOS
You can update Microsoft Edge on iOS, primarily on iPhone. The steps are the same for iPad OS as well.
1. Head to the App Store.
2. Now, tap on your profile icon at the top right of the screen.
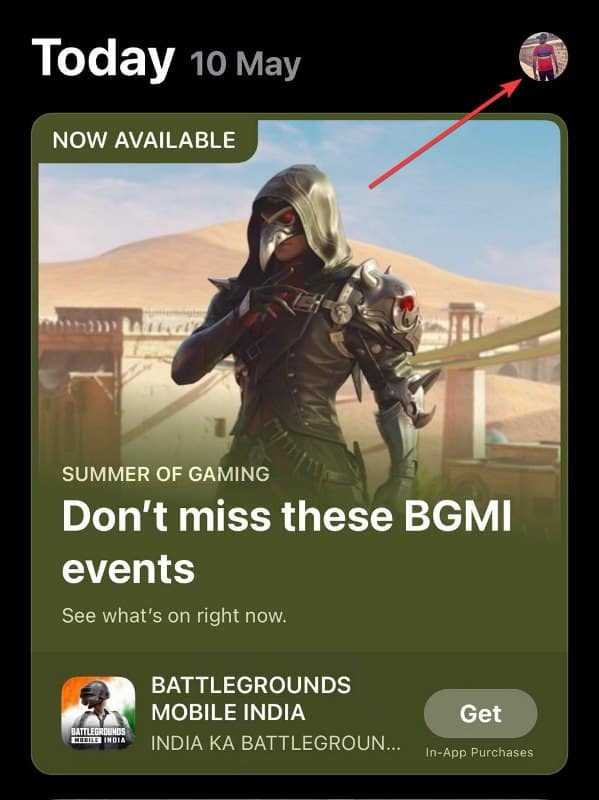
3. Go to Apps from the settings.
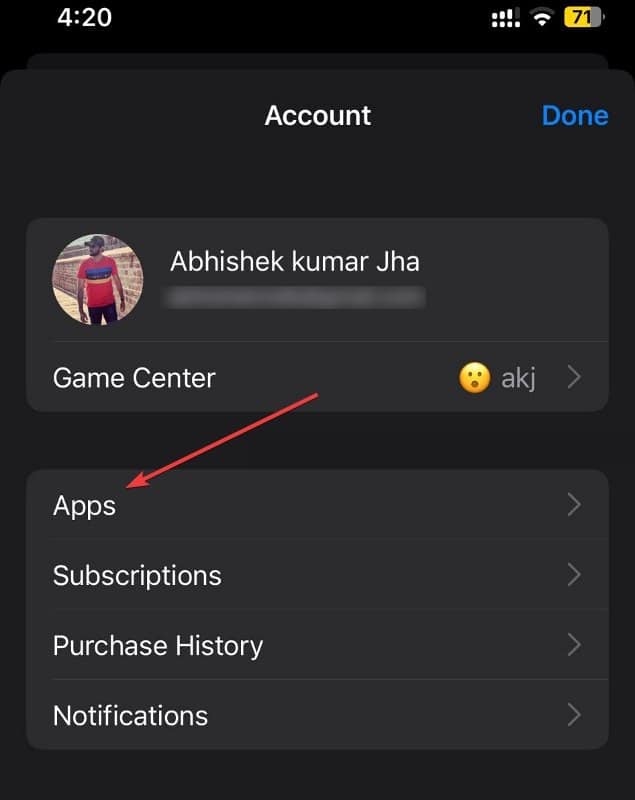
4. Tap on the update button next to Edge to update the Microsoft browser.
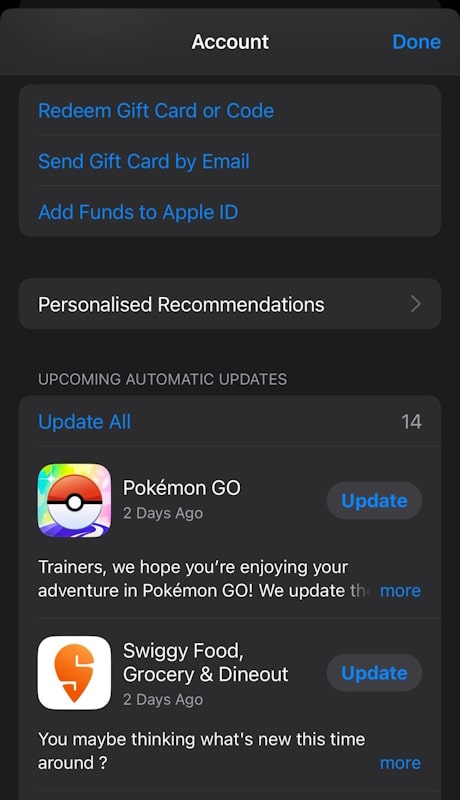
Update Edge on Android
Just like iOS, you can update Edge on Android, in the following manner.
1. Head to the Play Store on your phone.
2. Search for Microsoft Edge from the search bar.
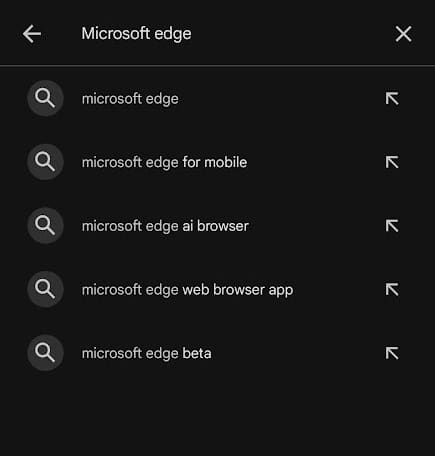
3. Click on the update button next to uninstall.
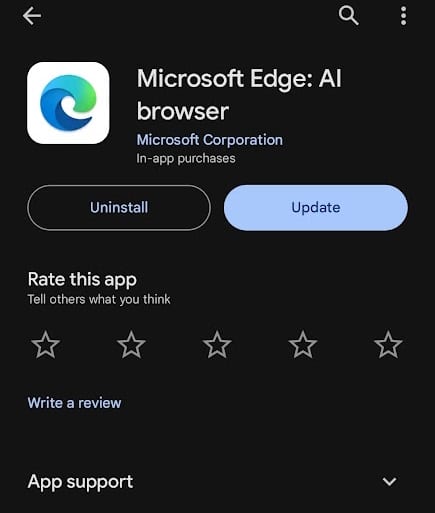
Update the Original Microsoft Edge via updates on Windows
The first version of Edge came to Windows 10 through the Windows update.
Therefore, if you are on an older version of Windows 10 without the latest updates, then perhaps follow this method.
1. Head to Updates from the Start menu search.
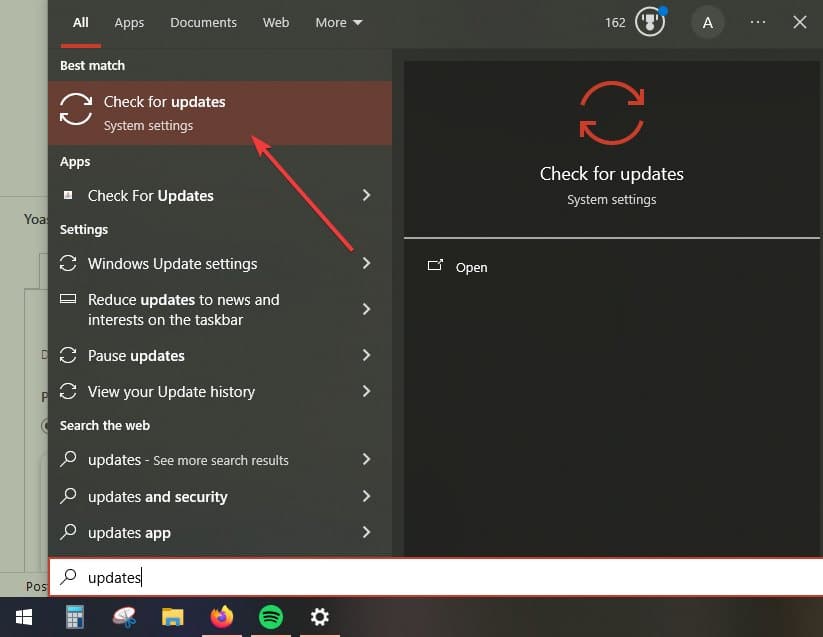
2. Look for cumulative updates which should include the Edge browser.
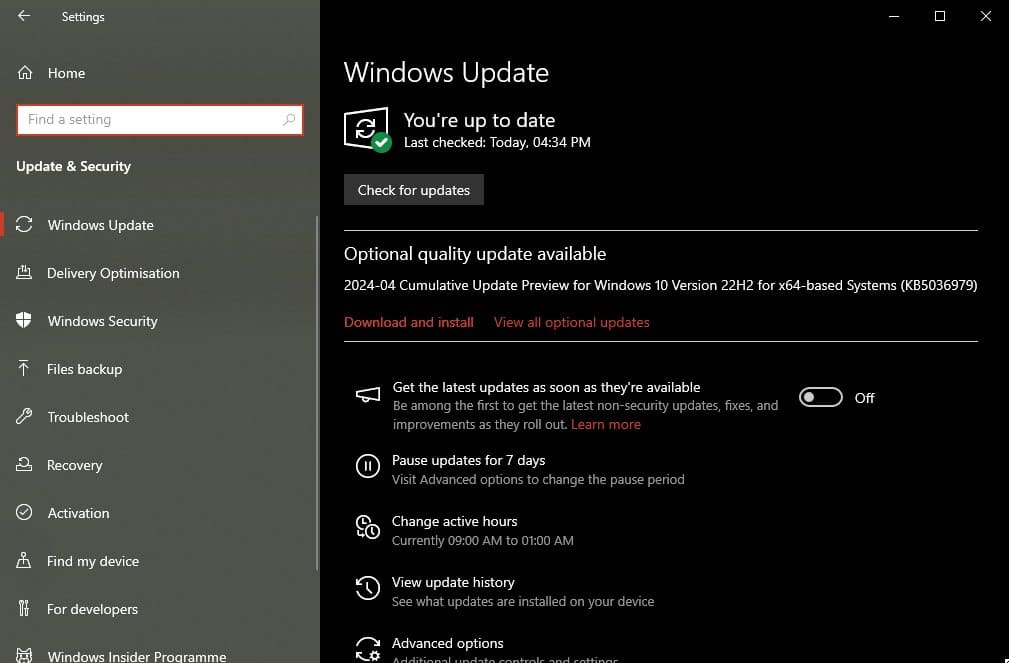
Update Edge Now
So, this is how you can update Microsoft Edge in a matter of minutes to seconds.
Edge is going through a transition phase with new features coming your way on a consistent basis.
The Microsoft browser updates itself on a regular basis. However, if that is not the case, you can always use the tutorial we have discussed.